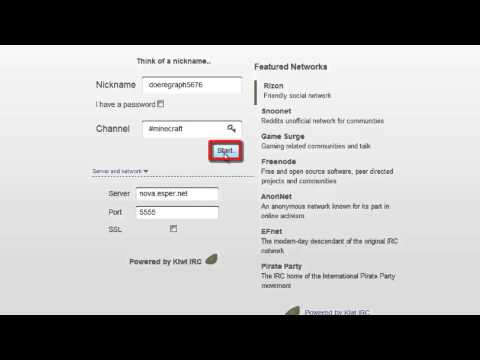บทความวิกิฮาวนี้จะแนะนำวิธีการเซ็นเอกสารแบบเสมือนจริงโดยใช้ DocuSign บนคอมพิวเตอร์ของคุณ
ขั้นตอน
วิธีที่ 1 จาก 2: การลงนามในเอกสารทางอีเมล

ขั้นตอนที่ 1 เปิดอีเมล DocuSign
ใช้วิธีนี้หากมีผู้ส่งอีเมลถึงคุณซึ่งมีเอกสาร DocuSign ซึ่งต้องลงนาม

ขั้นตอนที่ 2 คลิกตรวจสอบเอกสาร
ที่เป็นปุ่มสีเหลืองในอีเมล
หากผู้ส่งกำหนดให้คุณยืนยันตัวตน ให้ปฏิบัติตามข้อความแจ้งเพื่อดำเนินการดังกล่าว

ขั้นตอนที่ 3 อ่านการเปิดเผยบันทึกและลายเซ็นอิเล็กทรอนิกส์แล้วคลิกดำเนินการต่อ
เมื่อคุณตกลง เอกสารจะเปิดขึ้น

ขั้นตอนที่ 4. ตรวจสอบเอกสารก่อนลงนาม
คุณสามารถใช้แถบไอคอนที่ส่วนบนตรงกลางหน้าจอเพื่อให้ดูดีขึ้นได้
- ใช้ไอคอนซูมเข้า (+) และออก (-) ตามต้องการ
- หากต้องการบันทึกเอกสารลงในคอมพิวเตอร์ ให้คลิกไอคอนลูกศรชี้ลง
- หากต้องการพิมพ์ ให้คลิกไอคอนเครื่องพิมพ์ถัดจากปุ่มดาวน์โหลด

ขั้นตอนที่ 5. คลิกเริ่ม
ที่เป็นปุ่มสีเหลืองที่มุมซ้ายบนของหน้าจอ

ขั้นตอนที่ 6 ปฏิบัติตามข้อความแจ้งไปยังหน้าจอลายเซ็น
คุณอาจต้องลงชื่อเข้าใช้หลายๆ ที่ กล่องกาเครื่องหมาย และ/หรือเพิ่มชื่อย่อ กล่องสีเหลืองที่ด้านซ้ายของหน้าจอจะแนะนำคุณเกี่ยวกับไฟล์นี้

ขั้นตอนที่ 7 แตะฟิลด์ที่คุณต้องการลงชื่อหรือเริ่มต้น
หากคุณได้ใช้ลายเซ็นของคุณแล้ว จะเป็นการกรอกลายเซ็นและชื่อย่อของคุณ มิฉะนั้น คุณจะต้องยืนยันลายเซ็นของคุณ

ขั้นตอนที่ 8 ตรวจสอบลายเซ็นของคุณและคลิก ADOPT AND SIGN
หากนี่เป็นครั้งแรกที่คุณลงชื่อเข้าใช้ DocuSign คุณจะต้องยืนยันชื่อและชื่อย่อของคุณและอนุมัติเวอร์ชันลายเซ็นของแอป

ขั้นตอนที่ 9 ทำตามคำแนะนำและคลิก FINISH
เอกสารได้รับการลงนามแล้วและผู้ส่งจะได้รับแจ้ง
คุณจะได้รับแจ้งให้ตั้งค่าบัญชี DocuSign ซึ่งคุณทำได้หากต้องการ ทำตามข้อความแจ้งหากต้องการบันทึกสำเนาเอกสารที่ลงชื่อทางออนไลน์
วิธีที่ 2 จาก 2: การอัปโหลดเอกสารเพื่อลงนาม

ขั้นตอนที่ 1 ไปที่ https://www.docusign.com ในเว็บเบราว์เซอร์
ใช้วิธีนี้ถ้าคุณมีบัญชี DocuSign และต้องการอัปโหลดเอกสารจากคอมพิวเตอร์ของคุณเพื่อลงชื่อ
- หากคุณยังไม่ได้ลงชื่อเข้าใช้บัญชีของคุณ ลงชื่อเข้าใช้ทันที
- หากคุณได้รับอีเมลที่มีลิงก์ DocuSign และ/หรือเอกสาร ให้ใช้วิธีนี้แทน

ขั้นตอนที่ 2 คลิกใหม่
ข้าง "Sign or Get Signatures" ทางด้านบนของหน้าจอ

ขั้นตอนที่ 3 คลิก ลงชื่อในเอกสาร

ขั้นตอนที่ 4 คลิกอัปโหลด
ซึ่งจะเปิดไฟล์เบราว์เซอร์บนคอมพิวเตอร์ของคุณ

ขั้นตอนที่ 5. เรียกดูโฟลเดอร์ที่มีเอกสาร

ขั้นตอนที่ 6 คลิกเอกสาร

ขั้นตอนที่ 7 คลิกเปิด
เอกสารจะอัปโหลดไปยัง DocuSign เมื่อเสร็จแล้ว จะปรากฏในหน้าต่าง "ลงนามในเอกสาร"

ขั้นตอนที่ 8 คลิก ลงชื่อเข้าใช้
ที่มุมซ้ายล่างของหน้าต่าง

ขั้นตอนที่ 9 คลิกและลากฟิลด์ที่คุณต้องการรวมในลายเซ็นของคุณ
ตัวเลือกอยู่ในคอลัมน์ด้านซ้าย
หากคุณไม่แน่ใจว่าจะใช้อะไร ลายเซ็น และ วันที่ลงนาม เป็นจุดเริ่มต้นที่ดี

ขั้นตอนที่ 10 คลิกเสร็จสิ้น
ที่มุมขวาบนของหน้าจอ

ขั้นตอนที่ 11 ส่งเอกสาร
ป้อนชื่อและที่อยู่อีเมลของผู้รับ หัวเรื่อง และข้อความ จากนั้นคลิก ส่งและปิด. หรือคลิก ไม่เป็นไรขอบคุณ หากคุณไม่ต้องการส่งเอกสาร