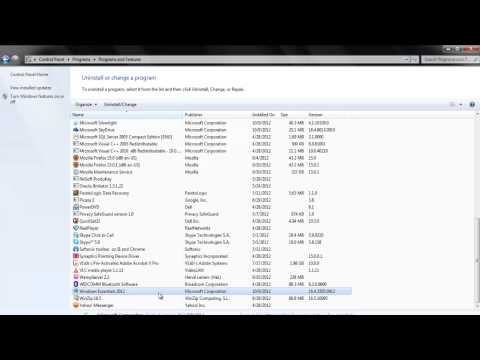FFmpeg เป็นโครงการซอฟต์แวร์ฟรีที่สร้างไลบรารีและโปรแกรมสำหรับจัดการข้อมูลมัลติมีเดีย บทช่วยสอนนี้จะครอบคลุมการติดตั้งและการใช้งาน FFmpeg เพื่อบันทึกเดสก์ท็อปของคุณบน Ubuntu Linux ผลลัพธ์แต่ละรายการอาจแตกต่างกันไปขึ้นอยู่กับการกำหนดค่าระบบของคุณ
ขั้นตอน

ขั้นตอนที่ 1 ตรวจสอบว่าคุณได้ติดตั้ง FFmpeg ไว้ในระบบของคุณหรือไม่
หากการพิมพ์ ffmpeg -version ไม่มีข้อความแสดงข้อผิดพลาด แสดงว่ามีการติดตั้งไว้แล้ว มิฉะนั้น คุณสามารถติดตั้ง FFmpeg ได้โดยเปิดเทอร์มินัลแล้วใช้คำสั่งต่อไปนี้:
-
ประเภท/คัดลอก/วาง:
sudo apt-get update
คำสั่งนี้อัพเดตที่เก็บแพ็กเกจบนระบบของคุณ
-
ประเภท/คัดลอก/วาง:
sudo apt-get ติดตั้ง ffmpeg
คำสั่งนี้จะติดตั้ง FFmpeg บนระบบของคุณ หากสิ่งนี้แสดงข้อความแสดงข้อผิดพลาดที่ระบุว่าคุณไม่ได้อยู่ในไฟล์ sudoers คุณสามารถพิมพ์ su root ป้อนรหัสผ่าน root แล้วออกคำสั่งนี้ หากคุณไม่มีรหัสผ่านรูท คุณจะต้องขอให้ผู้ดูแลระบบติดตั้งให้คุณ

ขั้นตอนที่ 2. เปลี่ยนเป็นไดเร็กทอรี "วิดีโอ" ของคุณ
ไม่จำเป็น แต่การเก็บวิดีโอไว้ในไดเร็กทอรีนั้นจะช่วยให้คุณค้นหาได้ง่าย
-
ประเภท/คัดลอก/วาง:
cd /home/ your_user_name /Videos

ขั้นตอนที่ 3 ตรวจสอบให้แน่ใจว่าไมโครโฟนของคุณเปิดอยู่และปรับระดับเสียงขึ้น
คำสั่งต่อไปนี้จะบันทึกวิดีโอและเสียงเดสก์ท็อปแบบเต็มในรูปแบบวิดีโอที่ให้ไว้ด้านล่าง

ขั้นตอนที่ 4 ค้นหาขนาดหน้าจอของคุณ
คุณจะต้องใช้หากต้องการบันทึกทั้งหน้าจอ หากต้องการทราบขนาดหน้าจอของคุณ ให้พิมพ์: xdpyinfo | grep 'ขนาด:'

ขั้นตอนที่ 5. ในการบันทึกหน้าจอโดยไม่มีเสียง ให้ใช้คำสั่งต่อไปนี้:
ffmpeg -video_size 1920x1080 -framerate 30 -f x11grab -i:0.0+0, 0 -c:v libx264rgb -crf 0 -preset ultrafast sample.mkv
- -video_size ระบุขนาดของพื้นที่ที่บันทึก หากคุณมีขนาดหน้าจอที่แตกต่างกัน ให้ใช้ขนาดนั้นแทน 1920x1080 หากคุณต้องการบันทึกเฉพาะพื้นที่ของหน้าจอ ให้ระบุขนาดพื้นที่ที่นี่
- -framerate ระบุอัตราเฟรม i. อี บันทึกวิดีโอได้กี่เฟรมในหนึ่งวินาที หากคุณต้องการอัตราเฟรมอื่น ให้ใช้ตัวเลขอื่นที่ไม่ใช่ 30 อัตราเฟรมต่ำสุดที่อนุญาตคือ 20
- -f x11grab คือสิ่งที่บอกให้ FFmpeg บันทึกหน้าจอของคุณ คุณไม่ควรเปลี่ยนสิ่งนั้น
-
-i:0.0+0, 0 คือตำแหน่งที่คุณระบุออฟเซ็ต x และ y ของมุมบนซ้ายของพื้นที่ที่คุณต้องการบันทึก ตัวอย่างเช่น ใช้
:0.0+100, 200
- มีออฟเซ็ต x เป็น 100 และ y offset เป็น 200
- -c:v libx264rgb -crf 0 -preset ultrafast เป็นตัวเลือกการเข้ารหัส สิ่งเหล่านี้ระบุการบันทึกที่รวดเร็วและไม่สูญเสีย

ขั้นตอนที่ 6 ใช้คำสั่งต่อไปนี้เพื่อบันทึกเสียงไมโครโฟนหรือเสียงของระบบด้วย:
ffmpeg -video_size 1920x1080 -framerate 30 -f x11grab -i:0.0+0, 0 -f pulse -ac 2 -i 0 -c:v libx264rgb -crf 0 -preset ultrafast sample.mkv
- ตัวเลือกส่วนใหญ่จะเหมือนกับการบันทึกเฉพาะหน้าจอ แต่คุณยังระบุตัวเลือกเพิ่มเติมบางอย่างด้วย โปรดทราบว่าคุณไม่สามารถเพิ่มตัวเลือกเสียงใหม่ต่อท้ายได้ เนื่องจากลำดับของตัวเลือกดังกล่าวจะส่งผลต่อวิธีที่ FFmpeg ตีความ
- -f pulse บอกให้ FFmpeg ดึงอินพุตจาก PulseAudio ซึ่งเป็นเซิร์ฟเวอร์เสียงของคุณ
- -ac 2 ระบุจำนวนช่องสัญญาณเสียง หากคุณได้รับข้อผิดพลาดเช่น: "ไม่สามารถตั้งค่าการนับช่องเป็น 2 (อาร์กิวเมนต์ไม่ถูกต้อง)" คุณควรเปลี่ยนเป็น 1
-
-i 0 ระบุว่าอุปกรณ์ใดที่จะดึงข้อมูลเข้า คุณสามารถดูรายการอุปกรณ์ทั้งหมดได้ด้วยคำสั่ง pacmd list-sources เบอร์หลัง
-ผม
- เป็นดัชนีที่แสดงไว้ที่นั่น เอาต์พุตอื่นของคำสั่งจะให้คำอธิบายว่าอุปกรณ์เสียงนั้นมีไว้เพื่ออะไร อุปกรณ์ที่มีชื่อเช่น "Monitor of Built-in Audio Analog" มักจะบันทึกเสียงของระบบ ในขณะที่บางสิ่งที่มี "ไมโครโฟน" ในคำอธิบายมักจะเป็นไมโครโฟน

ขั้นตอนที่ 7 ใช้
-filter_complex รวมกัน
เพื่อรวมอินพุตเสียงทั้งสองเข้าเป็นหนึ่งเดียว
วิธีนี้จะช่วยให้คุณมีไมโครโฟนและระบบบันทึกเสียงในเวลาเดียวกัน ตัวอย่างเช่น คำสั่งของคุณอาจมีลักษณะดังนี้: ffmpeg -video_size 1920x1080 -framerate 30 -f x11grab -i:0.0+0, 0 -f pulse -filter_complex amerge -ac 2 -i 0 -f pulse -ac 2 -i 1 -c:v libx264rgb -crf 0 -preset ultrafast sample.mkv

ขั้นตอนที่ 8 กด Ctrl+C เพื่อหยุดการบันทึก
มันควรจะออกพร้อมกับข้อความเช่น: "กำลังออกตามปกติ ได้รับสัญญาณ 2"

ขั้นตอนที่ 9 เข้ารหัสไฟล์ของคุณอีกครั้ง หากจำเป็น
หากคุณกังวลเกี่ยวกับพื้นที่จัดเก็บ คุณสามารถเรียกใช้คำสั่งต่อไปนี้เพื่อให้ได้ไฟล์ที่มีขนาดเล็กลงโดยไม่สูญเสียคุณภาพ: ffmpeg -i sample.mkv -c:v libx264rgb -c:a copy -crf 0 -preset veryslow sample-smaller เอ็มเควี แน่นอน คุณสามารถทำการแปลงอื่นๆ ได้เช่นกัน ดูวิธีการแปลงสื่อด้วย FFmpeg สำหรับคำแนะนำเกี่ยวกับเรื่องนั้น

ขั้นตอนที่ 10 ดูการบันทึก
วิธีนี้จะช่วยให้คุณยืนยันว่าบันทึกจริงตามที่ตั้งใจไว้ คุณสามารถใช้เครื่องเล่นสื่อ เช่น VLC, Totem หรือ MPV การเปิดไฟล์ด้วยหนึ่งในสิ่งเหล่านี้ทำได้ง่ายเพียงแค่พิมพ์ vlc samle.mkv, totem sample.mkv หรือ mpv sample.mkv
คุณต้องติดตั้งเครื่องเล่นสื่อ หากคุณไม่มีโปรแกรมเล่นสื่อใดๆ เลย คุณสามารถติดตั้งผ่าน APT ได้
คำเตือน
- ทำการทดสอบบันทึกสั้น ๆ ก่อนบันทึกอะไรยาว ๆ ด้วยวิธีนี้ วิธีนี้จะช่วยให้คุณตรวจสอบว่าการตั้งค่าและคำสั่งของคุณทำงานได้ดีหรือไม่ และทำการปรับเปลี่ยนหากจำเป็น
- อาจมีความล่าช้าเล็กน้อยในตอนเริ่มต้นและสิ้นสุดการบันทึก บันทึกให้นานกว่าที่จำเป็นเล็กน้อยเพื่อให้แน่ใจว่าได้บันทึกทุกสิ่งที่คุณต้องการจริงๆ แล้ว