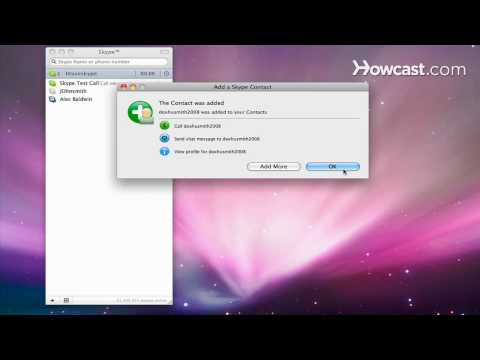บทความวิกิฮาวนี้จะแนะนำวิธีการใส่อีโมจิในข้อความ WeChat เมื่อคุณใช้คอมพิวเตอร์
ขั้นตอน

ขั้นตอนที่ 1. เปิด WeChat
ที่เป็นไอคอนลูกโป่งคำพูดสีเขียวและสีขาว ปกติจะอยู่ในเมนู Windows/Start (PC) หรือโฟลเดอร์ Applications (Mac)

ขั้นตอนที่ 2. คลิกเข้าสู่ระบบ
คุณจะเห็นข้อความขอให้คุณยืนยันการเข้าสู่ระบบบนโทรศัพท์ของคุณ

ขั้นตอนที่ 3 แตะ Enter บนโทรศัพท์ของคุณ
นี่เป็นการลงชื่อเข้าใช้ WeChat บนคอมพิวเตอร์

ขั้นตอนที่ 4 คลิกผู้ติดต่อที่คุณต้องการส่งข้อความ
ซึ่งจะเป็นการเปิดการสนทนากับผู้ติดต่อรายนั้น

ขั้นตอนที่ 5. คลิกไอคอนอีโมจิ
ที่เป็นไอคอนหน้ายิ้ม ทางด้านบนของกล่องข้อความ ซึ่งจะแสดงรายการอีโมจิ

ขั้นตอนที่ 6 คลิกอิโมจิที่คุณต้องการใช้
สิ่งนี้จะวางอิโมจิลงในกล่องข้อความ คุณสามารถเพิ่มอีโมจิได้มากเท่าที่คุณต้องการ
หากต้องการเรียกดูอีโมจิต่างๆ ให้คลิกอีโมจิขนาดใหญ่ที่ด้านล่างของรายการ เหล่านี้คือหมวดหมู่ต่างๆ ที่จัดเก็บอิโมจิไว้

ขั้นตอนที่ 7 พิมพ์ข้อความ
ตัวเลือกนี้เป็นทางเลือก แต่คุณสามารถเพิ่มข้อความของคุณเองลงในข้อความได้

ขั้นตอนที่ 8 คลิกส่ง
ตอนนี้อีโมจิ (และข้อความของคุณ หากคุณเขียน) จะปรากฏในการสนทนา