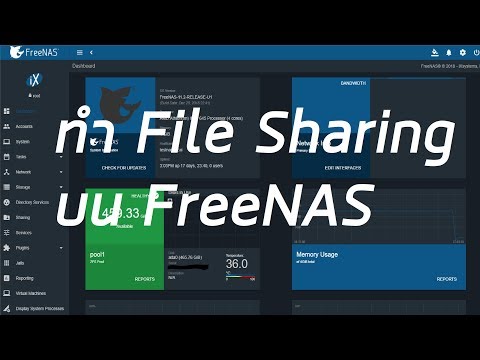การเชื่อมต่อ Wi-Fi ที่เชื่อถือได้บนอุปกรณ์หลายเครื่องพร้อมกันอาจเป็นเรื่องยาก การใช้เครือข่ายเดียวจากการเชื่อมต่อเดียวสำหรับอุปกรณ์สี่เครื่องขึ้นไปอาจทำให้ความเร็วช้าลงและประสิทธิภาพลดลง โดยเฉพาะอย่างยิ่งในช่วงชั่วโมงที่มีการใช้งานสูงสุด การสร้างสองเครือข่ายสามารถแก้ปัญหานี้ได้อย่างง่ายดาย คู่มือการใช้งานนี้จะช่วยให้คุณมีวิธีการสองวิธีในการสร้างสองเครือข่าย: วิธีแรกจะใช้ฮอตสปอต ในขณะที่วิธีที่สองจะใช้เราเตอร์สำรอง วิธีแรกนั้นง่ายกว่าในการติดตั้ง แต่เป็นวิธีแก้ปัญหาชั่วคราว ต้องใช้แล็ปท็อปหรือแท็บเล็ตที่เข้ากันได้กับฮอตสปอต วิธีที่สองเป็นวิธีแก้ปัญหาที่ถาวรกว่า แต่ต้องใช้ฮาร์ดแวร์เพิ่มเติม โดยเฉพาะเราเตอร์เพิ่มเติม
ขั้นตอน
วิธีที่ 1 จาก 2: การสร้างสองเครือข่ายโดยใช้ Hotspot

ขั้นตอนที่ 1. กดปุ่ม Windows
แป้น Windows จะมีโลโก้ Windows อยู่ และสามารถอยู่ที่ด้านล่างซ้ายของแป้นพิมพ์ส่วนใหญ่

ขั้นตอนที่ 2 เปิดการตั้งค่า
สามารถค้นหาการตั้งค่าได้โดยค้นหา "การตั้งค่า" ในแถบค้นหาหรือคลิกไอคอนการตั้งค่าที่มุมล่างซ้าย

ขั้นตอนที่ 3 เปิดเครือข่ายและอินเทอร์เน็ต
จะมีไอคอนลูกโลก

ขั้นตอนที่ 4 ค้นหาและเปิด Mobile hotspot
ซึ่งจะอยู่ที่มุมล่างซ้ายมือเหนือการใช้ข้อมูล

ขั้นตอนที่ 5. แก้ไขชื่อเครือข่ายและรหัสผ่าน
คลิกที่ปุ่มแก้ไขและเลือกชื่อและรหัสผ่านที่คุณต้องการ

ขั้นตอนที่ 6 เปิดฮอตสปอตมือถือ
เปิดฮอตสปอตหากยังไม่ได้เปิด
วิธีที่ 2 จาก 2: การสร้างสองเครือข่ายโดยใช้เราเตอร์สองตัว

ขั้นตอนที่ 1. เชื่อมต่อเราเตอร์หลัก (ดีกว่า) เข้ากับแหล่งจ่ายไฟ
ต่ออะแดปเตอร์แปลงไฟเข้ากับเต้ารับที่เชื่อถือได้ จากนั้นเชื่อมต่อกับเราเตอร์หลักของคุณ

ขั้นตอนที่ 2 เชื่อมต่อเราเตอร์หลักกับผู้ให้บริการอินเทอร์เน็ต
ค้นหาสายเคเบิล ISP และเสียบเข้ากับเราเตอร์หลัก สายเคเบิล ISP จะเป็นสายโคแอกเชียล และจำเป็นต้องเสียบเข้ากับพอร์ตโคแอกเซียล

ขั้นตอนที่ 3 เชื่อมต่อเราเตอร์สำรองกับแหล่งจ่ายไฟ
ต่ออะแดปเตอร์แปลงไฟเข้ากับเต้ารับที่เชื่อถือได้ จากนั้นเชื่อมต่อกับเราเตอร์สำรองของคุณ

ขั้นตอนที่ 4 เชื่อมต่อเราเตอร์รองกับเราเตอร์หลัก
ซึ่งสามารถทำได้โดยใช้อีเทอร์เน็ตหรือ Wi-Fi ขั้นตอนจะแตกต่างกันเล็กน้อยขึ้นอยู่กับตัวเลือกของคุณ
-
อีเธอร์เน็ต:
ใช้สายอีเทอร์เน็ตเพื่อเชื่อมต่อเราเตอร์ทั้งสองโดยใช้พอร์ตอีเทอร์เน็ต เชื่อมต่อปลายสายอีเทอร์เน็ตด้านหนึ่งเข้ากับพอร์ตอีเทอร์เน็ตของเราเตอร์หลัก และปลายอีกด้านหนึ่งเข้ากับพอร์ตอีเทอร์เน็ตของเราเตอร์สำรอง
-
ไวไฟ:
- ไปที่หน้าการตั้งค่าเราเตอร์รองและเข้าสู่ระบบด้วยข้อมูลรับรอง ตรวจสอบที่อยู่ด้านหลังหรือด้านล่างของเราเตอร์ของคุณ ที่อยู่อาจเป็นลิงก์หรือชุดตัวเลข ตัวอย่างเช่น https://login.net หรือ 192.168.x.x ในกรณีส่วนใหญ่ ชื่อผู้ใช้และรหัสผ่านจะอยู่ถัดจากข้อมูลที่อยู่ หากไม่มีชื่อผู้ใช้และรหัสผ่าน ให้ลองใช้ "admin" สำหรับชื่อผู้ใช้และ "รหัสผ่าน" สำหรับรหัสผ่าน หากไม่ได้ผล โปรดติดต่อ ISP
- ค้นหาและเข้าสู่หน้าการตั้งค่าของเราเตอร์สำรอง ค้นหาหน้าการตั้งค่า/การตั้งค่าสำหรับเราเตอร์สำรองของคุณ
- ตั้งค่าเราเตอร์รอง คลิกที่ปุ่มตัวขยายช่วงบนหน้าการตั้งค่าในเราเตอร์รองของคุณ
- เชื่อมต่อเราเตอร์รอง ค้นหาและเชื่อมต่อเราเตอร์รองกับเครือข่ายที่มีอยู่แล้ว

ขั้นตอนที่ 5. แก้ไขการตั้งค่าความเป็นส่วนตัว
เปลี่ยนชื่อเครือข่ายและรหัสผ่านสำหรับการเชื่อมต่อรองเป็นชื่อและรหัสผ่านที่คุณต้องการ
เคล็ดลับ
- หากประสบปัญหาความเร็วอินเทอร์เน็ตที่ช้าลง ให้รีบูตเราเตอร์ทั้งสองเครื่อง หากใช้ Wi-Fi เพื่อเชื่อมต่อเราเตอร์ ให้ทำตามขั้นตอน Wi-Fi ซ้ำ หากใช้อีเธอร์เน็ตเพื่อเชื่อมต่อเราเตอร์ ให้ทำซ้ำขั้นตอนสุดท้าย
- หากประสบปัญหาขณะเชื่อมต่ออุปกรณ์กับการเชื่อมต่อรอง ตรวจสอบให้แน่ใจว่ามีข้อมูลรับรองความปลอดภัยที่ถูกต้องเพื่อเข้าร่วมเครือข่ายนั้น
- หากมีปัญหาในการค้นหาเครือข่าย ให้ปิดโหมดเครื่องบินและเปิด Wi-Fi