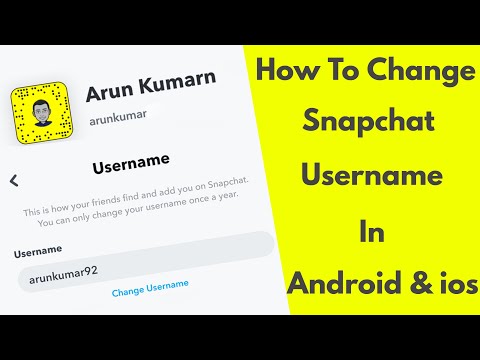เครื่องมือสนิปของ Windows ให้ผู้ใช้จับภาพหน้าจอหรือสนิปของทั้งหน้าจอหรือบางส่วนของหน้าจอ ภาพหน้าจอที่จับภาพจะปรากฏในหน้าต่างมาร์กอัปของเครื่องมือ จากหน้าต่างมาร์กอัป ผู้ใช้สามารถบันทึกสนิป คัดลอกและวาง ส่งอีเมล หรือใส่คำอธิบายประกอบ (เช่น ไฮไลท์และเขียนลงไป) เรียนรู้วิธีใช้ Snipping Tool ใน Windows 10, Windows 8, Windows 7 และ Windows Vista มีแม้กระทั่งวิธีจับภาพหน้าจอของเมนูที่ปกติแล้วจะหายไปเมื่อคุณคลิกไป!
ขั้นตอน
วิธีที่ 1 จาก 4: การจับภาพหน้าจอ

ขั้นตอนที่ 1 เปิดเครื่องมือสนิป
คลิกปุ่ม "เริ่ม" พิมพ์ “Snipping Tool” ในแถบค้นหาและเปิดแอปพลิเคชั่น
- หากคุณกำลังใช้ Windows 8 ให้วางเคอร์เซอร์ไว้ที่มุมล่างขวาของหน้าจอ ปัดขึ้นและเลือก "ค้นหา" พิมพ์ "Snipping Tool" ในแถบค้นหาและเลือกผลลัพธ์ที่แสดงเป็น "Snipping Tool"
- หากคุณใช้ Windows 7 หรือ Windows ให้คลิก "เริ่ม" เลือก "โปรแกรมทั้งหมด" ตามด้วย "อุปกรณ์เสริม" จากนั้นเลือก "เครื่องมือสนิป"

ขั้นตอนที่ 2 คลิกลูกศรชี้ลงถัดจาก "ใหม่"

ขั้นตอนที่ 3 เลือกประเภทสนิปจากเมนูแบบเลื่อนลงที่ปรากฏขึ้น
- “สนิปรูปแบบอิสระ:” ใช้สไตลัสหรือเคอร์เซอร์ของคุณเพื่อวาดรูปร่างที่กำหนดเองรอบรายการ
- “สนิปสี่เหลี่ยม:” สนิปสี่เหลี่ยมโดยคลิกและลากเคอร์เซอร์หรือสไตลัสของคุณไปรอบๆ และรอบๆ ขอบของรายการ
- “หน้าต่างสนิป:” คลิกที่หน้าต่างที่คุณต้องการจับภาพในสนิป
- “สนิปแบบเต็มหน้าจอ:” สนิปทั้งหน้าจอ

ขั้นตอนที่ 4. คลิก "ใหม่"

ขั้นตอนที่ 5. วาดรูปแบบอิสระรอบๆ วัตถุที่คุณต้องการจับภาพ
คลิกเคอร์เซอร์ของคุณค้างไว้ขณะวาดรูปแบบอิสระรอบๆ วัตถุที่คุณต้องการจับภาพ

ขั้นตอนที่ 6 ปล่อยเคอร์เซอร์เพื่อทำการสนิป
สนิปจะเปิดขึ้นในหน้าต่างมาร์กอัปของเครื่องมือสนิป ซึ่งคุณสามารถแก้ไข ใส่คำอธิบายประกอบ หรือแชร์ได้

ขั้นตอนที่ 7 วาดรูปสี่เหลี่ยมผืนผ้ารอบๆ วัตถุที่คุณต้องการจับภาพ
คลิกลงบนเคอร์เซอร์ของคุณแล้วลากเคอร์เซอร์เพื่อสร้างสี่เหลี่ยมรอบๆ วัตถุ

ขั้นตอนที่ 8 ปล่อยเคอร์เซอร์เพื่อทำการสนิป
สนิปจะเปิดขึ้นในหน้าต่างมาร์กอัปของเครื่องมือสนิป ซึ่งคุณสามารถแก้ไข ใส่คำอธิบายประกอบ หรือแชร์ได้

ขั้นตอนที่ 9 คลิกที่หน้าต่างที่คุณต้องการจับภาพ

ขั้นตอนที่ 10. ปล่อยเคอร์เซอร์หรือสไตลัสเพื่อใช้สนิป

ขั้นตอนที่ 11 จับภาพสนิปแบบเต็มหน้าจอ
หลังจากเลือก “สนิปแบบเต็มหน้าจอ” สกรีนช็อตของทั้งหน้าจอของคุณจะถูกจับภาพทันที สนิปจะเปิดขึ้นในหน้าต่างมาร์กอัปของเครื่องมือสนิป ซึ่งคุณสามารถแก้ไข ใส่คำอธิบายประกอบ หรือแชร์ได้
วิธีที่ 2 จาก 4: Snipping on a Time Delay ใน Windows 10

ขั้นตอนที่ 1. เปิด Snipping Tool และตั้งค่าการหน่วงเวลา
Snipping Tool ของ Windows 10 มีฟีเจอร์ใหม่ที่เรียกว่า “Time Delay” เมื่อคุณถ่ายสนิปแบบเดิม คุณจะไม่มีเวลา "ตั้งค่า" ช็อตเลย ทำให้ไม่สามารถจับภาพหน้าจอของสิ่งที่ต้องคลิกจากเมาส์เพื่อเปิดไม่ได้ คุณลักษณะการหน่วงเวลาช่วยให้คุณ 1, 2, 3, 4 หรือ 5 วินาทีในการเลื่อนเมาส์และคลิกคุณสมบัติ เช่น เมนูแบบเลื่อนลง ก่อนที่สนิปจะถูกจับภาพ

ขั้นที่ 2. คลิกที่ลูกศรชี้ลงข้าง "Delay"

ขั้นตอนที่ 3 ตั้งค่าการหน่วงเวลาเป็น "1", "2", "3", "4" หรือ "5"

ขั้นตอนที่ 4 คลิกลูกศรชี้ลงถัดจาก "ใหม่"

ขั้นตอนที่ 5. เลือกประเภทสนิป
ตัวเลือกรวมถึง: "สนิปรูปแบบอิสระ", "สนิปสี่เหลี่ยม", "สนิปหน้าต่าง" หรือ "สนิปแบบเต็มหน้าจอ"

ขั้นตอนที่ 6 คลิก "ใหม่"
โดยปกติเมื่อคุณเลือกตัวเลือกนี้ ภาพซ้อนทับจะปรากฏขึ้นบนหน้าจอของคุณทันที อย่างไรก็ตาม หากคุณเลือกการหน่วงเวลาไว้ ภาพซ้อนทับจะปรากฏหลังจาก 1, 2, 3, 4 หรือ 5 วินาที เมื่อการหน่วงเวลาเสร็จสิ้น การวางซ้อนของคุณจะปรากฏขึ้น หยุดหน้าจอของคุณอย่างมีประสิทธิภาพ และช่วยให้คุณสามารถจับภาพหน้าจอที่คุณต้องการได้

ขั้นตอนที่ 7 วาดรูปแบบอิสระรอบๆ วัตถุที่คุณต้องการจับภาพ
คลิกเคอร์เซอร์ของคุณค้างไว้ขณะวาดรูปแบบอิสระรอบๆ วัตถุที่คุณต้องการจับภาพ

ขั้นตอนที่ 8 ปล่อยเคอร์เซอร์เพื่อทำการสนิป
สนิปจะเปิดขึ้นในหน้าต่างมาร์กอัปของเครื่องมือสนิป ซึ่งคุณสามารถแก้ไข ใส่คำอธิบายประกอบ หรือแชร์ได้

ขั้นตอนที่ 9 วาดรูปสี่เหลี่ยมผืนผ้ารอบๆ วัตถุที่คุณต้องการจับภาพ
คลิกลงบนเคอร์เซอร์ของคุณแล้วลากเคอร์เซอร์เพื่อสร้างสี่เหลี่ยมรอบๆ วัตถุ

ขั้นตอนที่ 10. ปล่อยเคอร์เซอร์เพื่อทำการสนิป
สนิปจะเปิดขึ้นในหน้าต่างมาร์กอัปของเครื่องมือสนิป ซึ่งคุณสามารถแก้ไข ใส่คำอธิบายประกอบ หรือแชร์ได้

ขั้นตอนที่ 11 คลิกที่หน้าต่างที่คุณต้องการจับภาพ

ขั้นตอนที่ 12. ปล่อยเคอร์เซอร์หรือสไตลัสเพื่อใช้สนิป

ขั้นตอนที่ 13 จับภาพสนิปแบบเต็มหน้าจอ
หลังจากเลือก “สนิปแบบเต็มหน้าจอ” สกรีนช็อตของทั้งหน้าจอของคุณจะถูกจับภาพทันที สนิปจะเปิดขึ้นในหน้าต่างมาร์กอัปของเครื่องมือสนิป ซึ่งคุณสามารถแก้ไข ใส่คำอธิบายประกอบ หรือแชร์ได้
วิธีที่ 3 จาก 4: จับภาพเมนูที่เปิดใช้งานเคอร์เซอร์ใน Windows 7, 8 และ Vista

ขั้นตอนที่ 1 เปิดเครื่องมือสนิป
Windows 8, 7 และ Vista ช่วยให้ผู้ใช้สามารถจับภาพวัตถุที่เปิดใช้งานเคอร์เซอร์ได้เช่นกัน ในการเริ่มต้น ให้คลิก "เริ่ม" ตามด้วย "โปรแกรมทั้งหมด" "อุปกรณ์เสริม" และสุดท้าย "เครื่องมือสนิป"

ขั้นตอนที่ 2. กด Esc
การกด Esc จะเป็นการลบการซ้อนทับออกจากหน้าจอ เครื่องมือสนิปจะยังคงปรากฏให้เห็น

ขั้นตอนที่ 3 เปิดเมนูที่คุณต้องการตัด

ขั้นตอนที่ 4. กด Ctrl+ PrtScn เพื่อเปิดฟังก์ชัน Print Screen
โอเวอร์เลย์จะปรากฏขึ้นอีกครั้งและหน้าจอจะหยุดค้าง หน้าต่างเครื่องมือสนิปจะยังคงปรากฏให้เห็น

ขั้นตอนที่ 5. คลิกที่ลูกศรชี้ลงถัดจาก "ใหม่"

ขั้นตอนที่ 6 เลือกประเภทสนิป
ตัวเลือกรวมถึง: “สนิปรูปแบบอิสระ”, “สนิปสี่เหลี่ยม”, “สนิปหน้าต่าง” และ “สนิปแบบเต็มหน้าจอ”

ขั้นตอนที่ 7 คลิก "ใหม่"

ขั้นตอนที่ 8 วาดรูปแบบอิสระรอบๆ วัตถุที่คุณต้องการจับภาพ
คลิกเคอร์เซอร์ของคุณค้างไว้ขณะวาดรูปแบบอิสระรอบๆ วัตถุที่คุณต้องการจับภาพ

ขั้นตอนที่ 9 ปล่อยเคอร์เซอร์เพื่อทำการสนิป
เมื่อจับภาพได้แล้ว สนิปจะเปิดขึ้นในหน้าต่างมาร์กอัปของเครื่องมือสนิป

ขั้นตอนที่ 10. วาดรูปสี่เหลี่ยมผืนผ้ารอบๆ วัตถุที่คุณต้องการจับภาพ
คลิกที่เคอร์เซอร์ของคุณแล้วลากเคอร์เซอร์ไปรอบๆ วัตถุเพื่อสร้างสี่เหลี่ยม

ขั้นตอนที่ 11 ปล่อยเคอร์เซอร์เพื่อใช้สนิป
เมื่อจับภาพได้แล้ว สนิปจะเปิดขึ้นในหน้าต่างมาร์กอัปของเครื่องมือสนิป

ขั้นตอนที่ 12. คลิกที่หน้าต่างที่คุณต้องการจับภาพ

ขั้นตอนที่ 13 ปล่อยเคอร์เซอร์หรือสไตลัสเพื่อใช้สนิป

ขั้นตอนที่ 14. จับภาพสนิปแบบเต็มหน้าจอ
หลังจากเลือก “สนิปแบบเต็มหน้าจอ” แล้ว ภาพหน้าจอจะถูกจับภาพทันที เมื่อจับภาพได้แล้ว สนิปจะเปิดขึ้นในหน้าต่างมาร์กอัปของเครื่องมือสนิป
วิธีที่ 4 จาก 4: การใส่คำอธิบายประกอบ การบันทึก และการแชร์ Snip

ขั้นตอนที่ 1. เขียนบนสนิป
Snipping Tool ของ Windows มีปากกา คุณสามารถใช้ปากกาเพื่อเขียนแบบอิสระบนสนิปของคุณ

ขั้นตอนที่ 2. คลิกที่ไอคอนปากกา

ขั้นตอนที่ 3 เลือกประเภทปากกา
ตัวเลือกได้แก่:
- “ปากกาแดง”
- “ปากกาสีน้ำเงิน”
- “ปากกาดำ”
- “ปากกาแบบกำหนดเอง”.

ขั้นตอนที่ 4. ปรับแต่งปากกา
จากเมนูแบบเลื่อนลง ให้เลือก "ปรับแต่ง" ตัวเลือกนี้ช่วยให้คุณเปลี่ยนสี ความหนา และส่วนปลายของปากกาได้

ขั้นตอนที่ 5. คลิกที่ไอคอนปากกาเน้นข้อความแล้วเน้นสนิป
อยู่ถัดจากไอคอนปากกา คุณอาจใช้ปากกาเน้นข้อความเพื่อดึงความสนใจไปยังส่วนสำคัญของสนิปของคุณ
เครื่องมือนี้ไม่สามารถปรับแต่งได้

ขั้นตอนที่ 6 คลิกที่ไอคอนยางลบแล้วลบคำอธิบายประกอบของคุณ
กดค้างไว้ในขณะที่คุณเลื่อนยางลบไปทับคำอธิบายประกอบก่อนหน้าที่คุณต้องการลบ

ขั้นตอนที่ 7 แตะปุ่ม "บันทึกสนิป" เพื่อบันทึกสนิป

ขั้นตอนที่ 8 กำหนดชื่อให้กับสนิปและเลือกตำแหน่งที่คุณต้องการบันทึก

ขั้นตอนที่ 9 คลิก “บันทึก
”

ขั้นตอนที่ 10 เลือกปุ่ม “ส่งสนิป” เพื่อส่งอีเมลสนิป
การคลิกปุ่มนี้จะเป็นการเปิดไคลเอ็นต์อีเมลเริ่มต้นและแนบสนิปกับอีเมลโดยอัตโนมัติ

ขั้นตอนที่ 11 พิมพ์ที่อยู่อีเมลและคลิก "ส่ง"
เคล็ดลับ
- หากต้องการปิดโอเวอร์เลย์สีขาว ให้เปิดเครื่องมือสนิปแล้วเลือก "ตัวเลือก" ยกเลิกการทำเครื่องหมายที่ช่องถัดจาก "แสดงการซ้อนทับหน้าจอเมื่อ Snipping Tool ทำงานอยู่"
- ในแล็ปท็อปหลายๆ รุ่น ปุ่ม "พิมพ์หน้าจอ" จะรวมกับปุ่มอื่น คุณจะต้องกด Fn หรือ Function เพื่อเข้าถึง
- คุณสามารถบันทึกสนิปเป็น JPEG, HTML,-p.webp" />