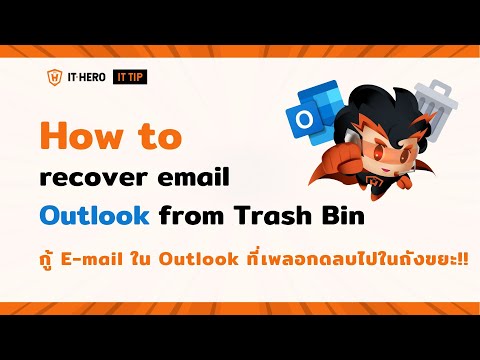เอกสารที่พิมพ์ออกมาจำนวนมากได้ประโยชน์จากการใช้พื้นหลังเพื่อเพิ่มความโดดเด่นให้กับภาพหรือเน้นองค์ประกอบการออกแบบแต่ละอย่าง คุณสามารถเพิ่มพื้นหลังลงในกรอบกราฟิกของกราฟิกหรือสร้างโดยการวาดรูปร่างหรือปรับความทึบของภาพถ่าย การรู้วิธีสร้างพื้นหลังใน InDesign ซึ่งเป็นโปรแกรมเผยแพร่บนเดสก์ท็อปยอดนิยมที่อนุญาตให้ผู้ใช้สร้างเอกสารที่พิมพ์ในขนาดและรูปแบบที่หลากหลาย ช่วยให้คุณเพิ่มความน่าสนใจให้กับเอกสารของคุณ
ขั้นตอน
วิธีที่ 1 จาก 3: เพิ่มพื้นหลังให้กับรูปภาพ

ขั้นตอนที่ 1 เรียกใช้ InDesign
สร้างเอกสารใหม่โดยคลิกที่ไอคอนเอกสารใน สร้างใหม่ หน้าต่าง และระบุการตั้งค่าสำหรับเอกสารใหม่ของคุณ

ขั้นตอนที่ 2. วางรูปภาพ
จาก ไฟล์ เมนู เลือก สถานที่. ไปที่ไฟล์ที่คุณต้องการนำเข้าและดับเบิลคลิกที่ชื่อไฟล์ เลื่อนเคอร์เซอร์ไปยังตำแหน่งที่คุณต้องการวางกราฟิกและคลิกเมาส์ นี่จะวางรูปภาพบนหน้าของคุณ
ปรับขนาดกราฟิกของคุณ หากจำเป็น โดยการเลือกรูปภาพโดยใช้เครื่องมือ Select (V) แล้วลากที่จับขณะกดปุ่ม Control + Shift ค้างไว้ (Command + Shift บน Macintosh) ซึ่งจะปรับขนาดของกราฟิกตามสัดส่วน

ขั้นตอนที่ 3 เปิดแผง Swatches
คุณสามารถเข้าถึงได้จากกลุ่มแท็บซึ่งอยู่ที่ด้านขวามือของพื้นที่ทำงาน InDesign ของคุณ หรือจากแถบเครื่องมือที่ด้านบน
คลิกปุ่มเติมแล้วเลือกสีพื้นหลังที่คุณต้องการ การดำเนินการนี้จะนำสีที่คุณเลือกไปไว้ด้านหลังกราฟิกและขยายไปถึงขอบของกรอบกราฟิก

ขั้นตอนที่ 4 ขยายกรอบกราฟิก
ดึงจากมุมของภาพในขณะที่กดปุ่ม Shift + alt=""Image" ค้างไว้ (Shift + Option บน Mac)
ไม่ชอบสีที่คุณเลือก? เลือกเครื่องมือ eyedropper (I) และ Alt-click (Option-click) สีในภาพเพื่อค้นหาสีพื้นหลังที่ตรงกับภาพของคุณอย่างสมบูรณ์
วิธีที่ 2 จาก 3: การสร้างพื้นหลังจาก InDesign Object

ขั้นตอนที่ 1. เลือกวัตถุ
เลือกเครื่องมือวงรี สี่เหลี่ยมผืนผ้า หรือรูปหลายเหลี่ยมจากแผงเครื่องมือของ InDesign

ขั้นตอนที่ 2 คลิกและลากเมาส์เพื่อวาดรูปร่างพื้นหลังที่คุณต้องการ
ปรับขนาดรูปร่างพื้นหลังของคุณโดยคลิกที่แฮนเดิลของรูปร่างคุณด้วยเครื่องมือ Select แล้วลากจนกว่ารูปร่างของคุณจะมีขนาดที่ถูกต้อง

ขั้นตอนที่ 3 เติมรูปร่าง
ตรวจสอบให้แน่ใจว่าได้เลือกวัตถุแล้ว จากนั้นเปิดแผง Swatches ของ InDesign แล้วเลือกปุ่มเติม เลือกสีที่คุณต้องการใช้จากแผง Swatches รูปร่างของคุณจะเต็มไปด้วยสีหรือการไล่ระดับสีนั้น

ขั้นตอนที่ 4. ปรับตำแหน่งของวัตถุ
หากมีรูปร่างหรือวัตถุอื่นบนหน้า ให้คลิกที่วัตถุพื้นหลังด้วย your เลือก เครื่องมือ.
จาก วัตถุ เมนูเลือก จัดเรียง > ส่งไปที่หลัง เพื่อให้แน่ใจว่าวัตถุพื้นหลังของคุณอยู่ด้านหลังวัตถุอื่น ๆ ทั้งหมดบนหน้าของคุณ

ขั้นตอนที่ 5. วางวัตถุที่คุณต้องการบนรูปร่างพื้นหลังของคุณ
วิธีที่ 3 จาก 3: การสร้างพื้นหลังโดยการปรับความทึบของภาพถ่าย

ขั้นตอนที่ 1 เลือกเครื่องมือการเลือก (V)
คลิกรูปภาพที่คุณต้องการใช้เป็นพื้นหลัง (หากเอกสารของคุณไม่มีรูปภาพ ให้ทำตามขั้นตอนที่ระบุไว้ใน เพิ่มพื้นหลังให้กับรูปภาพ ด้านบน

ขั้นตอนที่ 2 คลิกปุ่ม FX
ซึ่งอยู่ที่ด้านบนสุดของแถบเครื่องมือ จากเมนูผลลัพธ์ ให้เลือก ความโปร่งใส.
- ปรับโหมดการผสมและความโปร่งใสตามต้องการ เปิดใช้งานช่องทำเครื่องหมายแสดงตัวอย่างที่ด้านล่างซ้ายเพื่อดูการเปลี่ยนแปลงของคุณในแบบเรียลไทม์
- เมื่อเสร็จแล้ว คลิกตกลง
- จาก วัตถุ เมนู เลือก จัด > ส่งกลับ เพื่อวางภาพพื้นหลังของคุณไว้ด้านหลังวัตถุอื่นๆ ทั้งหมดในเพจของคุณ