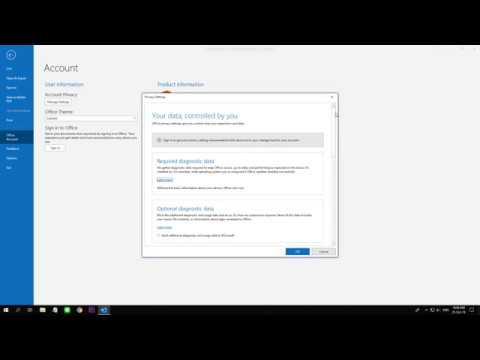บรรณานุกรมเป็นรายการของแหล่งข้อมูลที่ใช้เป็นงานวิจัยในการเตรียมเอกสารของตนเอง ใครทำกระดาษเทอมหรือกระดาษอะไรจะเจอแบบนี้ บรรณานุกรมนี้สามารถเขียนได้หลายรูปแบบ มีสไตล์การเขียนซึ่งรวมถึง: MLA, APA, Chicago และอื่นๆ
ในปัจจุบัน Microsoft Office Word 2007 เปิดโอกาสให้ผู้คนสร้างหน้าอ้างอิงงานหรือบรรณานุกรมของตนเองโดยอัตโนมัติ ซึ่งจะช่วยให้มีการอ้างอิงในข้อความและหน้าที่อ้างถึง หากเป็นงานที่ต้องมีรูปแบบที่ถูกต้องและอัปเดต คุณควรตรวจสอบอีกครั้ง มันอาจจะไม่ได้รับการอัพเดต Word 2007 จะช่วยให้คุณทำได้ใน 10 รูปแบบต่อไปนี้: APA, MLA, Chicago, GB7714, GOST- Name Sort, GOST- Title Sort, ISO 690- First Element and Date, ISO 690- Numeral Reference, SISTO2 และ ทูราเบียน. ส่วนใหญ่คุ้นเคยกับ MLA และ APA
มีสองวิธีในการสร้างบรรณานุกรม หนึ่งกำลังค้นหาเทมเพลตและอีกอันคือสิ่งที่บทความนี้จะแสดงให้คุณเห็น
ขั้นตอน

ขั้นตอนที่ 1 หลังจากนำคอมพิวเตอร์ขึ้นมา ให้คลิกที่โปรแกรม แล้วเลือก Microsoft Office
จากนั้น คุณคลิก Word 2007

ขั้นตอนที่ 2 เมื่อคุณเพิ่มข้อมูลอ้างอิงใหม่ลงในเอกสาร คุณจะต้องสร้างแหล่งข้อมูลใหม่ที่จะปรากฏในบรรณานุกรม
คุณมองหาแท็บ "ข้อมูลอ้างอิง" แล้วคลิก ในกลุ่ม "การอ้างอิงและบรรณานุกรม" (นี่คือช่องที่สามจากด้านซ้ายของคุณ) ให้คลิกลูกศรที่อยู่ถัดจาก "สไตล์"

ขั้นตอนที่ 3 เลือกสไตล์ที่คุณต้องการใช้
ตัวอย่างเช่น ในชั้นเรียนการเขียนมืออาชีพสำหรับพยาบาล ผู้สอนอาจต้องการให้คุณใช้รูปแบบ APA สำหรับแหล่งข้อมูลและการอ้างอิง

ขั้นตอนที่ 4 ถัดไป บนแท็บ "การอ้างอิง" ในกล่อง "การอ้างอิงและบรรณานุกรม" คลิก "แทรกการอ้างอิง"
คุณมีสองทางเลือก:
- การคลิก "เพิ่มแหล่งที่มาใหม่" จะทำให้คุณสามารถเพิ่มข้อมูลแหล่งที่มาได้
- การคลิก "เพิ่มตัวยึดตำแหน่งใหม่" จะทำให้คุณสามารถสร้างข้อมูลอ้างอิงและกรอกข้อมูลต้นฉบับได้ในภายหลัง ในตัวจัดการแหล่งที่มา เครื่องหมายคำถามจะปรากฏขึ้นถัดจากแหล่งที่มาของตัวยึด

ขั้นตอนที่ 5. บทช่วยสอนนี้จะใช้กับการเลือก “เพิ่มแหล่งที่มาใหม่”
โดยการเลือก "ประเภทของแหล่งที่มา" ให้เริ่มกรอกข้อมูลแหล่งที่มา แหล่งที่มาของคุณอาจเป็นหนังสือ นิตยสาร วารสาร เว็บไซต์ หรืออื่นๆ โปรดจำไว้ว่า แหล่งข้อมูลบางประเภทอาจไม่ได้อยู่ใน Word 2007 แต่มีแหล่งข้อมูลที่ใช้บ่อยส่วนใหญ่
- นอกจากนี้ หากคุณต้องการเพิ่มข้อมูลเพิ่มเติมเกี่ยวกับแหล่งที่มา คุณสามารถคลิกช่องทำเครื่องหมาย "แสดงช่องบรรณานุกรมทั้งหมด"
- คุณยังเพิ่มแหล่งที่มาได้โดยคลิกคำสั่ง "จัดการแหล่งที่มา" ในคำสั่ง "จัดการแหล่งที่มา" คุณยังสามารถดูตัวอย่างรายการอ้างอิงและรายการบรรณานุกรมได้อีกด้วย หมายเหตุ: หากคุณเปิดเอกสารใหม่ที่ไม่มีการอ้างอิง แหล่งข้อมูลทั้งหมดที่คุณใช้ในเอกสารก่อนหน้าจะแสดงภายใต้ "รายการหลัก" เพียงเลือกแหล่งที่มาที่คุณใช้และคัดลอกไปยัง "รายการปัจจุบัน"

ขั้นที่ 6. คลิก ที่ท้ายประโยคหรือวลีที่คุณต้องการอ้างอิง แล้วคลิก “Insert Citation”
การอ้างอิงของคุณควรแสดง

ขั้นตอนที่ 7 สร้างบรรณานุกรมหรือหน้าที่อ้างอิงงานของคุณ
ซึ่งจะอยู่ในแท็บ "ข้อมูลอ้างอิง" ใน "การอ้างอิงและบรรณานุกรม" คุณจะเลือก "บรรณานุกรม" มีรูปแบบบรรณานุกรมที่ออกแบบไว้ล่วงหน้าสองรูปแบบ คลิกรายการที่คุณต้องการและจะมีรายการแหล่งที่มาโดยอัตโนมัติ หากจำเป็นต้องมีการเยื้องลอย คุณจะต้องแก้ไข คุณอาจต้องแก้ไขฟอนต์ ขนาดฟอนต์ และระยะห่างบรรทัดตามความจำเป็น