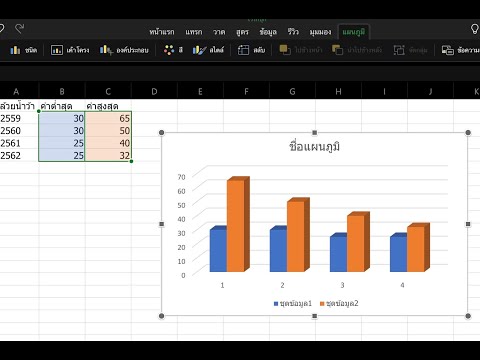บทความวิกิฮาวนี้จะแนะนำวิธีการปฏิเสธหรือรับสายเรียกเข้าบน iPhone ของคุณ
ขั้นตอน
วิธีที่ 1 จาก 2: การปฏิเสธการรับสาย

ขั้นตอนที่ 1 ดูว่าใครโทรมา
หากผู้ติดต่อกำลังโทรหาคุณ คุณจะเห็นชื่อของพวกเขาที่ด้านบนของหน้าจอ หากคุณไม่เห็นชื่อ คุณจะเห็นหมายเลขโทรศัพท์เต็มของผู้โทร
โทรศัพท์และผู้ให้บริการบางรายอนุญาตให้ผู้โทรซ่อนตัวตน ในกรณีนี้ คุณจะไม่เห็นชื่อผู้โทรหรือหมายเลขโทรศัพท์ของคุณ

ขั้นตอนที่ 2 ปิดเสียงเรียกเข้าของคุณ
คุณสามารถหยุดเสียงกริ่งของโทรศัพท์ได้โดยไม่ต้องปฏิเสธสาย เมื่อต้องการทำสิ่งนี้ ให้กดอันใดอันหนึ่งของคุณ ปรับระดับเสียงขึ้น, ลดเสียงลง, หรือ ล็อค ปุ่ม
การกดปุ่มล็อคหลังจากปิดเสียงเรียกเข้าจะเป็นการปฏิเสธสาย

ขั้นตอนที่ 3 แตะปุ่มข้อความด้านบนยอมรับ
ดูเหมือนบอลลูนคำพูด วิธีนี้จะช่วยให้คุณส่งข้อความไปยังผู้โทรได้ก่อนที่คุณจะปฏิเสธสาย
คุณสามารถเลือกการตอบสนองอย่างรวดเร็วจากรายการที่ตั้งไว้ล่วงหน้าหรือแตะ กำหนดเอง เพื่อเขียนข้อความ

ขั้นตอนที่ 4 แตะเตือนฉันด้านบนปฏิเสธ
ปุ่มนี้ดูเหมือนนาฬิกาเล็กๆ มันจะช่วยให้คุณตั้งค่าการเตือนความจำในอนาคตสำหรับตัวคุณเองก่อนที่คุณจะปฏิเสธสาย

ขั้นตอนที่ 5. แตะ ปฏิเสธ
นี่คือปุ่มสีแดงทางด้านซ้ายที่มีไอคอนโทรศัพท์คว่ำลง การโทรของคุณจะถูกเปลี่ยนเส้นทางไปยังกล่องข้อความเสียงของคุณ ถ้าคุณมี
วิธีที่ 2 จาก 2: การรับสายโทรศัพท์

ขั้นตอนที่ 1 ดูว่าใครโทรมา
หากผู้ติดต่อกำลังโทรหาคุณ คุณจะเห็นชื่อของพวกเขาที่ด้านบนของหน้าจอ หากคุณไม่เห็นชื่อ คุณจะเห็นหมายเลขโทรศัพท์เต็มของผู้โทร
โทรศัพท์และผู้ให้บริการบางรายอนุญาตให้ผู้โทรซ่อนตัวตน ในกรณีนี้ คุณจะไม่เห็นชื่อผู้โทรหรือหมายเลขโทรศัพท์ของคุณ

ขั้นตอนที่ 2. แตะ ยอมรับ
นี่คือปุ่มสีเขียวทางด้านขวาที่มีไอคอนโทรศัพท์หันขึ้นด้านบน

ขั้นตอนที่ 3 แตะลำโพง
การดำเนินการนี้จะเปลี่ยนการโทรของคุณเป็นโหมดลำโพง ปุ่มนี้ดูเหมือนไอคอนลำโพงพร้อมคลื่นเสียงที่ด้านขวาของปุ่มชุดบน คุณสามารถเปลี่ยนกลับไปใช้หูฟังของคุณได้โดยแตะปุ่มเดิมอีกครั้ง
หากการตั้งค่า Call Audio Routing ของคุณตั้งไว้ที่ Speaker คุณจะรับสายโดยอัตโนมัติในโหมด Speaker แตะปุ่มลำโพงเพื่อสลับไปที่หูฟังของคุณ

ขั้นตอนที่ 4. แตะรายชื่อ
ปุ่มนี้ดูเหมือนไอคอนมนุษย์ที่ด้านขวาของปุ่มชุดล่าง จะแสดงรายชื่อผู้ติดต่อของคุณ คุณตรวจสอบรายชื่อติดต่อได้ที่นี่ขณะรับสาย
แตะแถบสีเขียวที่ด้านบนของหน้าจอได้ทุกเมื่อเพื่อกลับสู่การโทร

ขั้นตอนที่ 5. แตะปุ่มกด
ปุ่มนี้ดูเหมือนไอคอนปุ่มกดที่อยู่ตรงกลางของปุ่มชุดบน มันจะเปิดปุ่มกดของโทรศัพท์ของคุณขึ้นมา สิ่งนี้อาจมีประโยชน์ในระหว่างการโทรกับธนาคารของคุณ หรือเมื่อคุณทำการจองที่ร้านอาหาร
แตะ ซ่อน ที่มุมล่างขวาของหน้าจอเพื่อกลับไปที่การโทร

ขั้นตอนที่ 6 แตะปิดเสียง
ปุ่มนี้ดูเหมือนไอคอนไมโครโฟนทางด้านซ้ายของปุ่มชุดบน มันจะปิดเสียงไมโครโฟนของคุณ และผู้โทรจะไม่ได้ยินคุณ การแตะอีกครั้งจะเป็นการเปิดเสียง

ขั้นตอนที่ 7 แตะ FaceTime
ปุ่มนี้ดูเหมือนไอคอนกล้องที่อยู่ตรงกลางของปุ่มชุดล่าง การดำเนินการนี้จะเริ่มแฮงเอาท์วิดีโอแบบ FaceTime กับผู้โทรของคุณ พวกเขาอาจยอมรับหรือปฏิเสธการโทรแบบ FaceTime ของคุณ

ขั้นตอนที่ 8 แตะเพิ่มการโทร
ปุ่มนี้ดูเหมือนเครื่องหมาย + ที่ด้านซ้ายของปุ่มชุดล่าง จะแสดงรายชื่อติดต่อของคุณ และให้คุณเลือกรายชื่อติดต่ออื่นๆ ที่จะเพิ่มในการประชุมทางโทรศัพท์ได้