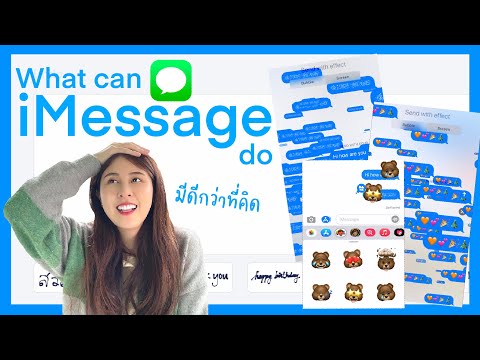หากคุณได้ลองแนบไฟล์ที่มีขนาดเกิน 25 MB กับ Yahoo! เมล คุณจะรู้ว่ามันเป็นไปไม่ได้ เนื่องจากมีการจำกัดขนาดไฟล์สำหรับไฟล์แนบ โชคดีที่ Yahoo! เมลได้รวมเข้ากับ Dropbox แล้ว และตอนนี้คุณสามารถส่งไฟล์แนบที่มีขนาดไฟล์ขนาดใหญ่ได้แล้ว ตอนนี้ยังบันทึกไฟล์แนบอีเมลของคุณไปยัง Dropbox ได้โดยตรงอีกด้วย ตรวจสอบให้แน่ใจว่าคุณได้เชื่อมโยง Yahoo! บัญชีเมลด้วยบัญชี Dropbox ของคุณเพื่อการรวมที่ง่ายและสะดวกยิ่งขึ้น เลื่อนลงไปที่ขั้นตอนที่ 1 ด้านล่างเพื่อเริ่มต้น
ขั้นตอน
วิธีที่ 1 จาก 2: การแนบไฟล์จาก Dropbox

ขั้นตอนที่ 1 อัปโหลดไฟล์ไปยัง Dropbox
คุณสามารถอัปโหลดไฟล์โดยตรงไปยังบัญชีออนไลน์ Dropbox ของคุณ หรือใส่ไฟล์ในโฟลเดอร์ Dropbox ในเครื่องของคุณสำหรับการซิงค์ออนไลน์

ขั้นตอนที่ 2 เข้าสู่ระบบ Yahoo! บัญชีเมล.

ขั้นตอนที่ 3 เขียนข้อความอีเมลใหม่
มีความยาวเท่าใดก็ได้สำหรับคนจำนวนเท่าใดก็ได้ หากคุณต้องการทดลองแนบไฟล์ ให้ส่งไฟล์ให้ตัวคุณเอง

ขั้นตอนที่ 4 แนบไฟล์จาก Dropbox
ในหน้าต่างเขียนอีเมล ให้คลิกที่ไอคอนคลิปสำหรับตัวเลือกไฟล์แนบ เลือก แบ่งปันจาก Dropbox หน้าต่างโต้ตอบควรปรากฏขึ้นซึ่งมีโฟลเดอร์ Dropbox ของคุณ นำทางผ่านโฟลเดอร์ของคุณและค้นหาไฟล์ที่คุณต้องการแนบ
- คุณสามารถแนบหลายไฟล์พร้อมกันได้โดยเลือกไฟล์เหล่านั้น ไฟล์จะถูกเน้นหรือทำเครื่องหมายเมื่อเลือกแล้ว
- คุณสามารถแนบไฟล์ได้หลายรูปแบบเช่นกัน เพลง PDF ภาพยนตร์ ฯลฯ

ขั้นตอนที่ 5. คลิก เลือก

ขั้นตอนที่ 6 กรอกข้อความอีเมลของคุณ
ไฟล์ที่คุณเลือกจะถูกแชร์ผ่านลิงก์ Dropbox ที่ฝังอยู่ภายในข้อความอีเมลของคุณ ไม่จำเป็นต้องแนบมากับร่างกาย แต่สามารถเข้าถึงไฟล์ได้โดยตรงจากลิงก์ที่ให้ไว้

ขั้นตอนที่ 7 ส่งอีเมลของคุณ
คุณอาจต้องการ CC ตัวเองเพื่อดูอีเมลและดูว่าลิงก์ทำงานอย่างไร
วิธีที่ 2 จาก 2: การบันทึกไฟล์แนบไปยัง Dropbox

ขั้นตอนที่ 1. เข้าสู่ระบบ Yahoo! บัญชีเมล

ขั้นตอนที่ 2 เปิดอีเมลพร้อมไฟล์แนบ
ขนาดไฟล์แนบใด ๆ (ภายในเหตุผล) ควรจะใช้ได้

ขั้นตอนที่ 3 ค้นหาสิ่งที่แนบมา
ไฟล์แนบจะอยู่ที่ด้านล่างของข้อความอีเมล คุณควรเห็นคลิปหนีบกระดาษข้างชื่อไฟล์

ขั้นตอนที่ 4. ดาวน์โหลดไฟล์แนบ
คลิกที่ลิงค์ดาวน์โหลดข้างไฟล์แนบ เลือก บันทึกไปที่ Dropbox หน้าต่างโต้ตอบจะปรากฏขึ้นเพื่อให้คุณระบุตำแหน่งที่จะเก็บไฟล์ไว้ในโฟลเดอร์ Dropbox ของคุณ เลือกสถานที่และคลิกบันทึก

ขั้นตอนที่ 5. ดูไฟล์แนบจาก Dropbox
คุณสามารถดาวน์โหลดไฟล์จากบัญชีออนไลน์ Dropbox ของคุณหรือจากโฟลเดอร์ Dropbox ในเครื่องของคุณหลังจากที่ซิงค์แล้ว