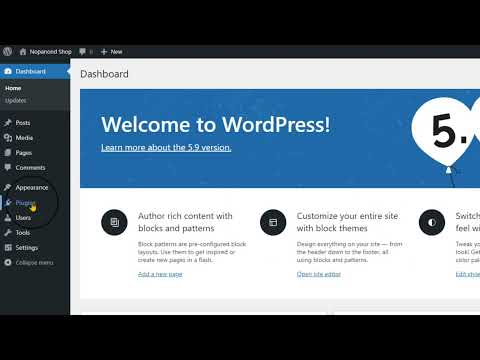รูปโปรไฟล์ของคุณบนเว็บไซต์โซเชียลมีเดียใด ๆ ที่ทำให้คุณแตกต่างและระบุตัวตนของคุณ - รูปภาพอีเมลของคุณไม่ควรแตกต่างกัน! คุณสามารถเปลี่ยนรูปภาพ Yahoo Mail ได้จากภายในเมนูการตั้งค่าบัญชีทั้งในแอปมือถือและเว็บไซต์ของ Yahoo
ขั้นตอน
วิธีที่ 1 จาก 2: การใช้อุปกรณ์เคลื่อนที่

ขั้นตอนที่ 1. แตะแอป Yahoo Mail เพื่อเปิด Yahoo Mail
หากคุณยังไม่มีแอป Yahoo Mail คุณสามารถดาวน์โหลดได้ฟรีจาก Apple Store (iOS) หรือ Google Play Store (Android)

ขั้นตอนที่ 2. แตะที่ไอคอนเมนู
นี่คือแถบแนวนอน 3 แถบทางด้านขวาของข้อความ "Inbox"

ขั้นตอนที่ 3 แตะตัวเลือก "การตั้งค่า"
คุณควรเห็นตัวเลือกนี้ในเมนูแบบเลื่อนลงที่ตามมา

ขั้นตอนที่ 4. แตะ "จัดการบัญชี" ที่ด้านบนของเมนู
การทำเช่นนั้นจะแสดงหน้าต่างข้อมูลบัญชีของคุณ

ขั้นตอนที่ 5. แตะ "ข้อมูลบัญชี" ใต้ชื่อบัญชีของคุณ
ซึ่งจะเป็นการเปิดหน้าข้อมูลบัญชี

ขั้นตอนที่ 6. แตะรูปเงาดำของบุคคลที่ด้านบนของหน้านี้
ภาพเงานี้แสดงถึงรูปโปรไฟล์ของคุณ
หากคุณอัปโหลดรูปภาพของผู้ใช้ที่มีอยู่แล้ว รูปภาพนั้นจะแสดงที่นี่

ขั้นตอนที่ 7 เลือกตัวเลือกรูปภาพ
คุณสามารถถ่ายภาพโดยใช้กล้องของโทรศัพท์ หรือเลือกรูปภาพที่มีอยู่จากคลังของคุณก็ได้
คุณอาจถูกขอให้อนุญาตให้ Yahoo Mail เข้าถึงรูปภาพและ/หรือกล้องถ่ายรูปของคุณก่อนดำเนินการต่อ

ขั้นตอนที่ 8 แตะรูปภาพเพื่อเลือก
หากคุณเลือกถ่ายภาพ ให้ตรวจทานเพื่อให้มั่นใจว่าตรงตามที่ต้องการ
ยืนยันการเลือกรูปภาพของคุณโดยแตะที่ "ตกลง" ในโทรศัพท์ของคุณเมื่อคุณเลือกรูปภาพ

ขั้นตอนที่ 9 รอให้รูปภาพของคุณปรากฏที่ด้านบนของหน้า
อาจใช้เวลาสักครู่ เมื่ออัปโหลดแล้ว คุณจะเปลี่ยนรูปภาพของคุณใน Yahoo Mail ได้สำเร็จ!
วิธีที่ 2 จาก 2: การใช้คอมพิวเตอร์

ขั้นตอนที่ 1 ไปที่เว็บไซต์หลักของ Yahoo
ในการเปลี่ยนรูปโปรไฟล์ Yahoo Mail คุณจะต้องเข้าถึงการตั้งค่าบัญชีของคุณจากภายในกล่องจดหมายของคุณ

ขั้นตอนที่ 2 คลิกตัวเลือก "จดหมาย"
ที่มุมขวาบนของเว็บไซต์ Yahoo; ไอคอนของมันคล้ายกับซองจดหมาย
ถ้ายังไม่ได้ล็อกอิน Yahoo Mail ต้องใช้ username กับรหัสผ่าน ถึงจะเข้า inbox ได้

ขั้นตอนที่ 3 คลิกเฟืองการตั้งค่า
ตัวเลือกนี้จะอยู่ด้านขวาสุดของหน้ากล่องจดหมาย

ขั้นตอนที่ 4 คลิกตัวเลือก "ข้อมูลบัญชี"
คุณควรเห็นสิ่งนี้ที่ด้านล่างของเมนูแบบเลื่อนลงการตั้งค่า

ขั้นตอนที่ 5. คลิกรูปเงาดำของบุคคลที่ด้านบนของหน้า
ตรวจสอบให้แน่ใจว่าคุณคลิกส่วนของภาพเงาที่มีโครงร่างของกล้องอยู่ การทำเช่นนี้จะแจ้งให้คุณอัปโหลดรูปภาพ

ขั้นตอนที่ 6. เลือกรูปภาพที่จะใช้
คุณสามารถใช้รูปภาพใดก็ได้บนคอมพิวเตอร์ของคุณ หากคุณต้องการอัปโหลดรูปภาพจากเว็บไซต์ คุณจะต้องดาวน์โหลดรูปภาพที่เป็นปัญหาก่อน
คลิก "ตกลง" เพื่ออัปโหลดรูปภาพของคุณเมื่อคุณเลือก

ขั้นตอนที่ 7 ตรวจสอบรูปภาพที่คุณเลือก
คุณมีตัวเลือกการปรับแต่งสองสามตัวเลือกหลังจากอัปโหลด:
- คลิกลูกศรเหนือรูปภาพเพื่อหมุนรูปภาพของคุณไปทางซ้ายหรือขวา 90 องศา
- คลิกและลากแถบเลื่อนด้านล่างรูปภาพเพื่อซูมเข้าหรือออก

ขั้นตอนที่ 8 คลิก "ครอบตัดและบันทึก" เพื่อบันทึกรูปภาพของคุณ
ตอนนี้คุณควรเห็นรูปภาพที่คุณเลือกแสดงเป็นรูปโปรไฟล์ของคุณ!