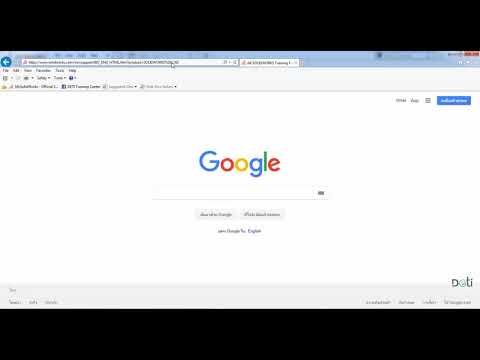เมื่อคุณทำงานกับเบราว์เซอร์มาเป็นเวลานาน คุณอาจพบว่ารายการบุ๊กมาร์กของคุณเริ่มเทอะทะหรือคุณเพียงแค่ต้องการแก้ไขบุ๊กมาร์ก คุณสามารถลบบุ๊กมาร์กเดียวจากหน้าต่าง Firefox หรือหลายหน้าจาก Bookmarks Library ได้อย่างง่ายดาย
ขั้นตอน
วิธีที่ 1 จาก 2: การลบหนึ่งที่คั่นหน้า

ขั้นตอนที่ 1 เปิดเบราว์เซอร์ Mozilla Firefox ของคุณ

ขั้นตอนที่ 2 เลือกปุ่ม "บุ๊กมาร์ก" จากแถบไฟล์
จากที่นี่ ไปที่เพจที่คุณต้องการลบ

ขั้นตอนที่ 3 เลือกไอคอนรูปดาว
นี่คือไอคอนที่มุมบนขวาของเบราว์เซอร์ ทางด้านขวาของแถบค้นหา เมนูชื่อ "แก้ไขบุ๊คมาร์คของคุณ" จะปรากฏขึ้น

ขั้นที่ 4. คลิกที่กล่องชื่อ "Remove Bookmark
"เพื่อตรวจสอบว่าบุ๊กมาร์กถูกลบไปแล้วหรือไม่ ให้เปิดเบราว์เซอร์ของคุณอีกครั้งและดูที่ไอคอน "บุ๊กมาร์ก" ในแถบเครื่องมือของคุณ
วิธีที่ 2 จาก 2: การลบบุ๊กมาร์กหลายรายการ

ขั้นตอนที่ 1 เปิดเบราว์เซอร์ Mozilla Firefox ของคุณ

ขั้นตอนที่ 2 คลิกที่ปุ่ม Bookmarks จากแถบเครื่องมือของคุณ
จากที่นี่ เมนูแบบเลื่อนลงจะปรากฏขึ้นซึ่งคุณสามารถเลือก "แสดงที่คั่นหน้าทั้งหมด" นี้จะเปิดหน้าต่างห้องสมุดของคุณ

ขั้นตอนที่ 3 คลิกโฟลเดอร์ที่คุณต้องการแก้ไข
เลือกโฟลเดอร์นี้จากบานหน้าต่างด้านซ้ายมือ เนื้อหาจะปรากฏในหน้าต่างด้านขวา

ขั้นตอนที่ 4 เลือกบุ๊คมาร์คที่คุณต้องการลบ
คลิกไฟล์ที่จะลบและกด ⌘ Command ค้างไว้ แล้วเลื่อนไปที่บุ๊กมาร์กอื่นๆ ที่จะลบ

ขั้นตอนที่ 5. เลือกไอคอนฟันเฟือง
สามารถพบได้ที่มุมซ้ายบนและจะทำให้เมนูแบบเลื่อนลงปรากฏขึ้น เลือก "ลบ"
เคล็ดลับ
- หากคุณลบบุ๊กมาร์กโดยไม่ได้ตั้งใจ คุณสามารถเปิดตัวจัดการการจัดระเบียบบุ๊กมาร์ก แล้วกด "ควบคุม" ตามด้วย "z"
- คุณสามารถลบบุ๊กมาร์กออกจาก Mozilla Firefox ได้ แม้ว่าคุณจะไม่มีการเชื่อมต่ออินเทอร์เน็ต