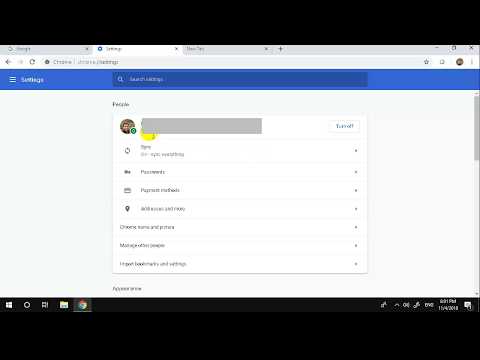Firefox เป็นเว็บเบราว์เซอร์โอเพ่นซอร์สฟรีพร้อมการสนับสนุนแพลตฟอร์มที่หลากหลาย รวมถึง Windows, OSX, Linux, iOS และ Android การบุ๊กมาร์กเว็บไซต์เป็นวิธีที่ยอดเยี่ยมในการบันทึกและจัดระเบียบที่อยู่ของเว็บไซต์ที่คุณชอบเยี่ยมชม ใช้คำแนะนำง่ายๆ นี้เพื่อเรียนรู้วิธีคั่นหน้าเว็บไซต์โปรดของคุณบนทุกแพลตฟอร์ม
ขั้นตอน
วิธีที่ 1 จาก 2: การใช้ Firefox บนเดสก์ท็อป

ขั้นตอนที่ 1 เปิด Firefox และไปที่หน้าที่คุณต้องการคั่นหน้า
เลือกแถบค้นหาและป้อนที่อยู่ หน้าเว็บใด ๆ เป็นเป้าหมายบุ๊กมาร์กที่ถูกต้อง

ขั้นตอนที่ 2 คลิกปุ่มที่คั่นหน้า
ในแถบที่อยู่ที่ด้านบนของหน้าจอ ให้คลิกที่ไอคอนรูปดาว ไอคอนจะกรอกและหน้าจะถูกเพิ่มลงในบุ๊คมาร์คของคุณ
บน Windows หรือ OSX แป้นพิมพ์ลัด Ctrl + D หรือ ⌘ Cmd + D ตามลำดับ

ขั้นตอนที่ 3 แก้ไขบุ๊กมาร์กเพื่อปรับแต่งตามที่คุณต้องการ
ป๊อปอัปนี้จะปรากฏขึ้นโดยอัตโนมัติเมื่อคุณบันทึกบุ๊กมาร์กในครั้งแรก คุณสามารถเปลี่ยนชื่อบุ๊คมาร์ค เปลี่ยนตำแหน่งในโฟลเดอร์บุ๊คมาร์ค เพิ่มแท็ก หรือลบทั้งหมดได้ที่นี่ กด Done และการเปลี่ยนแปลงจะถูกบันทึก โดยค่าเริ่มต้น บุ๊กมาร์กจะถูกบันทึกไว้ใน "บุ๊กมาร์กอื่นๆ"
- คุณสามารถทำให้ป๊อปอัปนี้ปรากฏขึ้นได้ทุกเมื่อโดยไปที่หน้าที่คั่นหน้าไว้ แล้วคลิกไอคอนรูปดาว
-
หากแถบเครื่องมือบุ๊กมาร์กไม่ทำงาน ให้คลิกขวาที่แถบชื่อที่ด้านบนสุดของหน้าและเลือก แถบเครื่องมือบุ๊กมาร์ก เพื่อความสะดวกในการเข้าถึงบุ๊กมาร์กของคุณ

ขั้นตอนที่ 4 เข้าถึงและแก้ไขบุ๊คมาร์คของคุณ
กดไอคอนห้องสมุด (ดูเหมือนหนังสือบนหิ้งและถูกเน้นด้วยสีเขียวบนรูปภาพ) แล้วเลือก "บุ๊กมาร์ก" ซึ่งจะเปิดแผงที่คุณสามารถค้นหา จัดระเบียบ เปลี่ยนชื่อ หรือลบบุ๊กมาร์กของคุณ
-
คุณยังสามารถคลิกที่ปุ่มแสดงแถบด้านข้าง (เน้นเป็นสีแดงบนรูปภาพ) เพื่อแสดงแถบด้านข้างที่คั่นหน้า
สามารถใช้แป้นพิมพ์ลัด Ctrl + B หรือ ⌘ Cmd + B เพื่อเปิดแถบด้านข้างที่คั่นหน้าบนแพลตฟอร์มที่เกี่ยวข้องได้
วิธีที่ 2 จาก 2: การใช้ Firefox บนอุปกรณ์มือถือ

ขั้นตอนที่ 1 ใน Firefox เรียกดูเว็บไซต์ที่คุณต้องการคั่นหน้า
เลือกแถบค้นหาและป้อนที่อยู่เว็บที่ถูกต้อง

ขั้นตอนที่ 2 เปิดเมนูตัวเลือก
บน Android จะปรากฏเป็นจุดแนวตั้ง 3 จุดที่มุมขวาบน ผู้ใช้ iOS สามารถข้ามขั้นตอนนี้ได้

ขั้นตอนที่ 3 กดไอคอนรูปดาว
บน Android ไอคอนจะปรากฏในเมนูตัวเลือก บน iOS ไอคอนนี้จะปรากฏขึ้นพร้อมกับตัวควบคุมการนำทางที่ด้านล่างของหน้าจอ เมื่อแตะที่ไอคอน บุ๊คมาร์คจะถูกเพิ่มไปยังหน้า

ขั้นตอนที่ 4 เข้าถึงบุ๊กมาร์กของคุณ
แตะแถบค้นหาหรือเปิดแท็บใหม่ หน้าที่บุ๊กมาร์กไว้จะแสดงด้วยดาวในแถบค้นหาเมื่อคุณพิมพ์คำที่เกี่ยวข้อง
- แท็บใหม่มีปุ่มบุ๊กมาร์กที่จะแสดงรายการของหน้าที่บุ๊กมาร์ก
- คุณสามารถลบบุ๊กมาร์กออกจากแถบค้นหาหรืออินเทอร์เฟซแท็บใหม่ได้