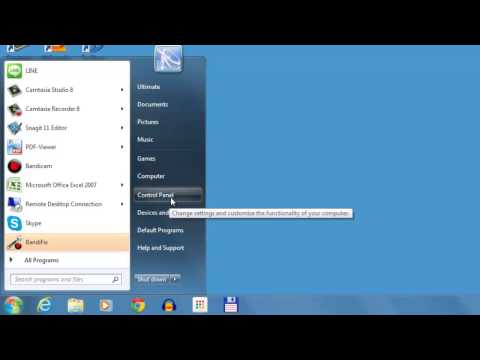Windows Hello อนุญาตให้คุณปลดล็อกอุปกรณ์ Windows ของคุณโดยใช้ไบโอเมตริกซ์หรือโทเค็นการตรวจสอบสิทธิ์ ก่อนที่คุณจะสามารถใช้งานได้ คุณต้องตั้งค่าก่อน
ขั้นตอน
ส่วนที่ 1 จาก 4: เพื่อการจดจำใบหน้า

ขั้นตอนที่ 1. ไปที่ การตั้งค่า > บัญชี > ตัวเลือกการลงชื่อเข้าใช้

ขั้นตอนที่ 2 เลือก "ตั้งค่า" หรือ "ปรับปรุงการจดจำ" ใต้การลงชื่อเข้าใช้ด้วยใบหน้า

ขั้นตอนที่ 3 ป้อน PIN ของคุณ

ขั้นตอนที่ 4. มองไปที่กล้อง
Windows Hello จะล้อมกรอบใบหน้าของคุณตามที่เห็น หากมีปัญหา ให้ขยับเข้าไปใกล้หรือไกลออกไป หรือปรับสภาพแสง

ขั้นตอนที่ 5. ปรับปรุงการจดจำตามต้องการ
ทำขั้นตอนนี้ซ้ำอีกครั้งในภายหลัง หากมีปัญหาในการจดจำคุณเนื่องจากการเปลี่ยนแปลงลักษณะใบหน้า
ส่วนที่ 2 จาก 4: สำหรับการจดจำลายนิ้วมือ

ขั้นตอนที่ 1. ไปที่ การตั้งค่า > บัญชี > ตัวเลือกการลงชื่อเข้าใช้

ขั้นตอนที่ 2 เลือก "ตั้งค่า" หรือ "เพิ่มอีก" ภายใต้การลงชื่อเข้าใช้ด้วยลายนิ้วมือ

ขั้นตอนที่ 3 ป้อน PIN ของคุณ

ขั้นตอนที่ 4. สแกนลายนิ้วมือของคุณ
ลายนิ้วมือจะสว่างขึ้นและระบุว่าคุณต้องอ่านลายนิ้วมือส่วนใด

ขั้นตอนที่ 5. สแกนลายนิ้วมือของคุณต่อไป

ขั้นตอนที่ 6 จับขอบ

ขั้นตอนที่ 7 เพิ่มลายนิ้วมือเพิ่มเติมหากจำเป็น
ส่วนที่ 3 จาก 4: สำหรับคีย์ความปลอดภัย

ขั้นตอนที่ 1. ไปที่ การตั้งค่า > บัญชี > ตัวเลือกการลงชื่อเข้าใช้

ขั้นตอนที่ 2. เลือก "ตั้งค่า" หรือ "เพิ่มอีก" ภายใต้ "รหัสความปลอดภัย"

ขั้นตอนที่ 3 ระบุประเภทของคีย์
บางปุ่มมีปุ่ม (เช่น YubiKey) คนอื่นใช้เครื่องอ่าน RFID แทน (เช่นเครื่องอ่านบัตร HID)

ขั้นตอนที่ 4 ใส่กุญแจลงในพอร์ต USB หรือแตะกุญแจไปยังเครื่องอ่าน NFC

ขั้นตอนที่ 5. ป้อน PIN ของคุณ

ขั้นตอนที่ 6 กดปุ่มบนคีย์ความปลอดภัย
การดำเนินการนี้จะเสร็จสิ้นการเขียนโปรแกรมคีย์ความปลอดภัย

ขั้นตอนที่ 7 ลบคีย์ความปลอดภัยเมื่อได้รับแจ้ง
คุณตั้งชื่อคีย์ความปลอดภัยเพื่อระบุตัวตนในภายหลังได้
ส่วนที่ 4 จาก 4: ล็อคไดนามิก

ขั้นตอนที่ 1. ไปที่การตั้งค่า > อุปกรณ์ > Bluetooth และอุปกรณ์อื่นๆ

ขั้นตอนที่ 2. แตะ "เพิ่มบลูทูธหรืออุปกรณ์อื่น"

ขั้นตอนที่ 3 เลือก "บลูทูธ"

ขั้นตอนที่ 4 เลือกอุปกรณ์ Bluetooth ของคุณ
ในกรณีส่วนใหญ่ การจับคู่จะทำงานเฉพาะเมื่อคุณจับคู่จากพีซีของคุณ หากคุณจับคู่จากโทรศัพท์ โทรศัพท์ของคุณอาจแสดงข้อผิดพลาดและลืมอุปกรณ์

ขั้นตอนที่ 5. ป้อนรหัสหรือยืนยันรหัสที่ตรงกัน

ขั้นตอนที่ 6 ไปที่การตั้งค่า > บัญชี > ตัวเลือกการลงชื่อเข้าใช้

ขั้นตอนที่ 7 เลื่อนไปที่ด้านล่างสุดแล้วเลือก "อนุญาตให้ Windows ตรวจจับเมื่อคุณไม่อยู่และล็อกอุปกรณ์โดยอัตโนมัติ" ใต้ "ล็อกแบบไดนามิก"

ขั้นตอนที่ 8 ย้ายออกจากพีซีของคุณด้วยโทรศัพท์หรือสมาร์ตวอทช์
พีซีของคุณควรล็อค

ขั้นตอนที่ 9 ปลดล็อกโดยใช้ PIN, รหัสผ่านรูปภาพ, ใบหน้า, ลายนิ้วมือ, คีย์ความปลอดภัย หรือรหัสผ่านบัญชี Microsoft
เคล็ดลับ
- หากคุณสวมแว่นตาระหว่างการตั้งค่า ให้เลือก Improve Recognition แล้วสแกนใบหน้าของคุณอีกครั้ง
- คุณสามารถเพิ่มลายนิ้วมือได้สูงสุด 10 ลายนิ้วมือ ในการดำเนินการดังกล่าว ให้เลือก "เพิ่มอีก" ภายใต้ Windows Hello Fingerprint
- หากคุณต้องการลบลายนิ้วมือ คุณต้องลบลายนิ้วมือทั้งหมดในครั้งเดียวโดยเลือก "ลบ"