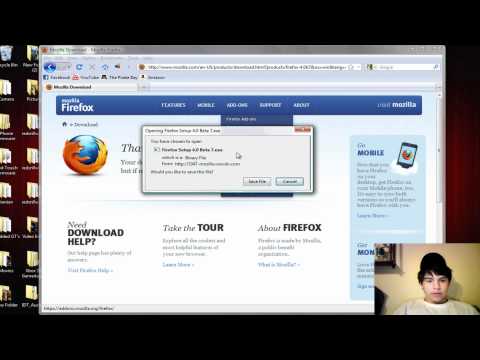บทความวิกิฮาวนี้จะแนะนำวิธีการพิมพ์ที่อยู่สำหรับจัดส่งและที่อยู่ผู้ส่งในซองจดหมายโดยใช้ Microsoft Word คุณสามารถทำได้ทั้งใน Microsoft Word เวอร์ชัน Windows และ Mac
ขั้นตอน
วิธีที่ 1 จาก 2: บน Windows

ขั้นตอนที่ 1 เปิด Microsoft Word
ไอคอนของแอพจะเป็นตัว "W" สีขาวบนพื้นน้ำเงินเข้ม

ขั้นตอนที่ 2 คลิก เอกสารเปล่า
ที่ด้านซ้ายบนของหน้าต่าง เพื่อเปิดเอกสาร Word ใหม่

ขั้นตอนที่ 3 คลิกแท็บการส่งจดหมาย
tab นี้อยู่ใน ribbon สีฟ้า ทางด้านบนของหน้าต่าง Word เพื่อเปิดแถบเครื่องมือ Mailings ใต้ ribbon สีฟ้า

ขั้นตอนที่ 4 คลิกซองจดหมาย
ในหัวข้อ "Create" ของ toolbar ทางซ้ายสุดของหน้าต่าง

ขั้นตอนที่ 5. ป้อนที่อยู่จัดส่ง
คลิกกล่องข้อความใต้หัวข้อ "ที่อยู่จัดส่ง" แล้วพิมพ์ที่อยู่ที่จะส่งซองจดหมายไป
ตรวจสอบให้แน่ใจว่าคุณพิมพ์ที่อยู่ตรงตามที่คุณต้องการให้ปรากฏที่นี่

ขั้นตอนที่ 6 ป้อนที่อยู่ผู้ส่ง
คลิกกล่องข้อความใต้หัวข้อ "ที่อยู่สำหรับคืนสินค้า" แล้วพิมพ์ที่อยู่สำหรับคืนของคุณ ย้ำอีกครั้งว่าต้องพิมพ์ให้ตรงกับที่คุณต้องการให้ที่อยู่ปรากฏบนซองจดหมาย

ขั้นตอนที่ 7 คลิกตัวเลือก…
อยู่ใกล้ด้านล่างของหน้าต่าง หน้าต่างใหม่จะเปิดขึ้น

ขั้นตอนที่ 8 คลิกแท็บตัวเลือกซองจดหมาย
ที่เป็นตัวเลือกทางด้านบนของหน้าต่าง

ขั้นตอนที่ 9 คลิกช่องแบบเลื่อนลง "ขนาดซองจดหมาย"
อยู่ใกล้ด้านบนของหน้าต่าง เมนูแบบเลื่อนลงจะปรากฏขึ้น

ขั้นตอนที่ 10 เลือกขนาดซองจดหมาย
คลิกขนาดซองจดหมายของคุณในเมนูแบบเลื่อนลง

ขั้นตอนที่ 11 คลิกแท็บ ตัวเลือกการพิมพ์
ที่ด้านบนของหน้าต่าง

ขั้นตอนที่ 12 เลือกรูปแบบการป้อนซองจดหมาย
คลิกการแสดงภาพซองจดหมายที่ป้อนเข้าไปในเครื่องพิมพ์ คุณจะต้องใส่ซองจดหมายลงในเครื่องพิมพ์ด้วยวิธีนี้

ขั้นตอนที่ 13 คลิกตกลง
ที่ด้านล่างของหน้าต่าง

ขั้นตอนที่ 14 ตรวจสอบให้แน่ใจว่าเครื่องพิมพ์ของคุณเปิดอยู่และเชื่อมต่อกับคอมพิวเตอร์ของคุณ
หากคุณยังไม่ได้เชื่อมต่อเครื่องพิมพ์ ให้เชื่อมต่อก่อนดำเนินการต่อ

ขั้นตอนที่ 15. วางซองจดหมายในเครื่องพิมพ์ของคุณ
ตรวจสอบให้แน่ใจว่าคุณทำเช่นนี้ตามรูปแบบฟีดที่คุณเลือก

ขั้นตอนที่ 16 คลิกพิมพ์
ที่มุมซ้ายล่างของหน้าต่าง Envelopes ซองจดหมายของคุณจะเริ่มพิมพ์
หากคุณพบปัญหาขณะพิมพ์ซองจดหมาย ให้ลองรีเซ็ตรูปแบบฟีดเป็นค่าเริ่มต้นของ Word
วิธีที่ 2 จาก 2: บน Mac

ขั้นตอนที่ 1 เปิด Microsoft Word
ไอคอนของแอพจะเป็นตัว "W" สีขาวบนพื้นน้ำเงินเข้ม

ขั้นตอนที่ 2 คลิก เอกสารเปล่า
การดำเนินการนี้จะเริ่มต้นเอกสาร Word ใหม่ตั้งแต่เริ่มต้น
หากคุณไม่เห็นหน้าต่างเทมเพลตเมื่อ Word เริ่มทำงาน คุณสามารถคลิก ไฟล์ ในแถบเมนูด้านบน จากนั้นเลือก เอกสารใหม่ เพื่อสร้างเอกสารเปล่าใหม่

ขั้นตอนที่ 3 คลิกแท็บการส่งจดหมาย
ทางด้านบนของหน้าต่าง Word

ขั้นตอนที่ 4 คลิกซองจดหมาย
ตัวเลือกนี้จะอยู่ด้านซ้ายสุดของแถบเครื่องมือ Mailings

ขั้นตอนที่ 5. ป้อนที่อยู่จัดส่ง
คลิกช่องพิมพ์ใต้หัวข้อ "ที่อยู่จัดส่ง" แล้วพิมพ์ที่อยู่ที่จะส่งซองไป
ตรวจสอบให้แน่ใจว่าคุณพิมพ์ที่อยู่ตรงตามที่คุณต้องการให้ปรากฏที่นี่

ขั้นตอนที่ 6 ป้อนที่อยู่ผู้ส่ง
คลิกกล่องข้อความใต้หัวข้อ "ที่อยู่สำหรับคืนสินค้า" แล้วพิมพ์ที่อยู่สำหรับคืนของคุณ อีกครั้ง ต้องพิมพ์ให้ตรงกับที่คุณต้องการให้ที่อยู่ปรากฏบนซองจดหมาย

ขั้นตอนที่ 7 ทำเครื่องหมายที่ช่อง "ใช้การตั้งค่าจากเครื่องพิมพ์ของคุณ"
เพื่อให้แน่ใจว่าได้ใช้การตั้งค่าที่เหมาะสมที่สุดสำหรับเครื่องพิมพ์ของคุณ
ข้ามขั้นตอนนี้หากเลือกช่องนี้แล้ว

ขั้นตอนที่ 8 คลิก ตั้งค่าหน้ากระดาษ…
ทางขวาของหน้าต่าง หน้าต่างใหม่จะเปิดขึ้น

ขั้นตอนที่ 9 เลือกตัวเลือกการพิมพ์ จากนั้นคลิก ตกลง
คุณสามารถเลือกรูปแบบการพิมพ์ซองจดหมายที่จะกำหนดวิธีการวางซองจดหมายในเครื่องพิมพ์
คุณสามารถเลือกขนาดซองจดหมายได้ที่นี่

ขั้นตอนที่ 10 คลิกตกลง
ที่ด้านล่างของหน้าต่าง

ขั้นตอนที่ 11 คลิกตกลง
ปุ่มนี้จะอยู่ท้ายหน้าต่าง "Envelope" หน้าต่างแสดงตัวอย่างจะเปิดขึ้น

ขั้นตอนที่ 12 ตรวจสอบเค้าโครงของซองจดหมาย
คุณสามารถเปลี่ยนแปลงขนาดและรูปร่างของซองจดหมายได้ในนาทีสุดท้ายที่นี่

ขั้นตอนที่ 13 ตรวจสอบให้แน่ใจว่าเครื่องพิมพ์ของคุณเปิดอยู่และเชื่อมต่อกับคอมพิวเตอร์ของคุณ
หากคุณยังไม่ได้เชื่อมต่อเครื่องพิมพ์ ให้เชื่อมต่อก่อนดำเนินการต่อ

ขั้นตอนที่ 14. วางซองจดหมายในเครื่องพิมพ์ของคุณ
ตรวจสอบให้แน่ใจว่าคุณทำเช่นนี้ตามรูปแบบฟีดที่คุณเลือก

ขั้นตอนที่ 15. พิมพ์ซองจดหมาย
คลิก ไฟล์ รายการเมนูที่ด้านซ้ายบนของหน้าจอ จากนั้นคลิก พิมพ์… ในเมนูที่ขยายลงมา ซองจดหมายของคุณจะเริ่มพิมพ์
เคล็ดลับ
- คุณสามารถเว้นช่องที่อยู่ช่องใดช่องหนึ่ง (เช่น ช่อง "จัดส่ง") ว่างไว้ได้ หากคุณต้องพิมพ์ซองจดหมายจำนวนมากที่ต้องส่งไปยังที่อยู่อื่น
- ทางที่ดีควรพิมพ์หนึ่งซองในขั้นต้นเพื่อทดสอบเพื่อให้แน่ใจว่าการตั้งค่าของคุณถูกต้อง