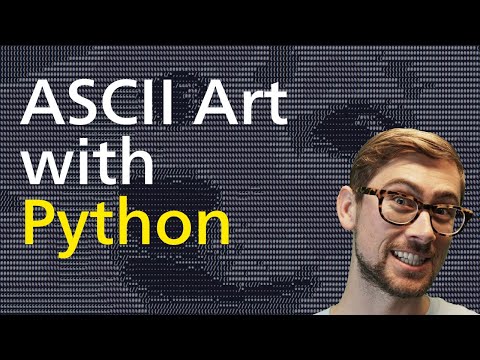คอมพิวเตอร์ใช้การ์ดเสียงเพื่อเชื่อมต่ออุปกรณ์เสียง เช่น เครื่องผสมเสียง เครื่องบันทึก และลำโพง คุณสามารถเชื่อมต่อสิ่งเหล่านี้กับคอมพิวเตอร์ของคุณแบบไร้สายได้ อุปกรณ์บางอย่างมาพร้อมกับตัวเลือก "บลูทูธ" ซึ่งทำให้สามารถเชื่อมต่อกับคอมพิวเตอร์ของคุณได้เกือบจะในทันที
ขั้นตอน
วิธีที่ 1 จาก 3: การเชื่อมต่อกับ Bluetooth

ขั้นตอนที่ 1. ไปที่เมนูเริ่มต้นของคุณ
คลิกเมนูเริ่มต้นที่ด้านล่างซ้ายของเดสก์ท็อป คลิกตัวเลือกการตั้งค่าที่ด้านขวาของเมนู

ขั้นตอน 2. คลิก “อุปกรณ์
” นี่เป็นตัวเลือกที่สองในเมนูของคุณ มันเขียนว่า "บลูทูธ เครื่องพิมพ์ เมาส์" ข้างใต้

ขั้นตอน 3. เลือก “บลูทูธ
ที่ด้านซ้ายของเมนู ตัวเลือกที่สามคือ "บลูทูธ" คลิกที่นี่แล้วเปิดบลูทูธโดยคลิกปุ่มถัดจาก "ปิด" หากเปิดอยู่แล้วให้ข้ามสิ่งนี้

ขั้นตอนที่ 4. รอจนกว่าจะพบอุปกรณ์
หากอุปกรณ์ของคุณเปิดอยู่และอยู่ในระยะ อุปกรณ์จะปรากฏขึ้นบนหน้าจอ เพียงคลิกที่อุปกรณ์เพื่อเปิดใช้งาน Bluetooth
หากคอมพิวเตอร์ของคุณมีปัญหาในการค้นหาอุปกรณ์ของคุณ ให้ลองปิดทั้งอุปกรณ์และ Bluetooth แล้วเปิดใหม่
วิธีที่ 2 จาก 3: การเพิ่มอุปกรณ์เสียงโดยไม่มี Bluetooth

ขั้นตอนที่ 1. เปิดอุปกรณ์ของคุณ
สิ่งนี้จะทำให้ป๊อปอัปในเมนูอุปกรณ์ของคุณ หากคุณต้องเสียบเข้ากับคอมพิวเตอร์ คุณควรทำก่อนพยายามเพิ่มอุปกรณ์ จะมีพอร์ต USB ที่เชื่อมต่อโดยตรงกับคอมพิวเตอร์ของคุณ หรือมีสายสัญญาณเสียงที่คุณสามารถเสียบเข้ากับแจ็คหูฟังของคุณได้โดยตรง

ขั้นตอนที่ 2. ไปที่เมนูเริ่มต้นของคุณ
คลิกเมนูเริ่มต้นที่มุมล่างซ้ายของพื้นหลังเดสก์ท็อปของคุณ นี่คือเมนูที่คุณใช้เปิดแอปพลิเคชันใดๆ บนคอมพิวเตอร์ของคุณ

ขั้นตอนที่ 3 ค้นหาแผงควบคุมของคุณ
ในเมนูเริ่มต้น คุณจะมีตัวเลือกที่เรียกว่า “แผงควบคุม” คลิกที่นี่ สำหรับ windows 8 จะอยู่ทางขวาของเมนูทางด้านบน สำหรับ windows 10 แผงควบคุมของคุณจะเป็นกล่องสีน้ำเงินบนเดสก์ท็อปของคุณ
หากคุณลบแผงควบคุมออกจากเดสก์ท็อปแล้ว คุณสามารถคลิกการตั้งค่าจากเมนูเริ่มต้นได้ เมื่ออยู่ในเมนูการตั้งค่า คลิก "อุปกรณ์" นี่เป็นตัวเลือกที่สองของคุณในเมนู จากนั้นเลือก "อุปกรณ์ที่เชื่อมต่อ" ที่ด้านซ้ายของหน้าจอ สุดท้าย เลื่อนลงมาแล้วคลิก "อุปกรณ์และเครื่องพิมพ์" หากคุณพบอุปกรณ์ด้วยวิธีนี้ ให้ข้ามขั้นตอนถัดไป

ขั้นตอน 4. คลิก “ฮาร์ดแวร์และเสียง
” ในเมนูที่คุณเพิ่งเปิดจะมีตัวเลือก “ฮาร์ดแวร์และเสียง” ถัดจากนั้นจะมีไอคอนของเครื่องพิมพ์และลำโพง

ขั้นตอน 5. คลิก “เพิ่มอุปกรณ์
” นี่จะเป็นลิงค์สีน้ำเงินที่ด้านบนซ้ายของเมนูของคุณ เมื่อคุณคลิกสิ่งนี้ หน้าจอจะปรากฏขึ้น นี่จะแสดงอุปกรณ์ทั้งหมดที่คอมพิวเตอร์ของคุณพบเมื่อสแกนหาอุปกรณ์
หากคุณไม่พบอุปกรณ์ ให้ลองปิดและเปิดใหม่อีกครั้ง จากนั้นทำการสแกนซ้ำ กล่าวอีกนัยหนึ่ง ทำให้อุปกรณ์ของคุณ "ค้นพบได้"

ขั้นตอนที่ 6 ป้อน WPS PIN ของคุณ
หน้าต่างจะปรากฏขึ้นเพื่อขอ PIN นี้ คุณจะไม่ได้รับอนุญาตให้ดำเนินการต่อโดยไม่เข้าไป PIN นี้อยู่ในข้อมูลที่คุณได้รับเมื่อคุณซื้ออุปกรณ์ เป็นการผสมผสานระหว่างตัวอักษรและตัวเลข และคำนึงถึงตัวพิมพ์เล็กและตัวพิมพ์ใหญ่ อุปกรณ์เสียงบางอย่างไม่ต้องการสิ่งนี้ เมื่อคุณป้อนข้อมูลนี้ อุปกรณ์ของคุณจะเชื่อมต่อกับคอมพิวเตอร์ของคุณ
วิธีที่ 3 จาก 3: การเพิ่มลงใน Mac

ขั้นตอนที่ 1 เปิดแอปพลิเคชันการตั้งค่า AudioMIDI
ในการดำเนินการนี้ ให้ไปที่เมนู "ไป" นี่คือตัวเลือกที่ 5 ทางด้านขวาบนแถบโฮมด้านบนของคุณ เมื่อเปิดขึ้น ให้เลื่อนลงไปที่ "ยูทิลิตี้" มันเป็นตัวเลือกที่ 10 ของคุณลง เมื่อคุณทำเช่นนี้ 2 รายการจะปรากฏในเมนูใหม่ AudioMIDI จะอยู่ทางซ้าย ลงไปประมาณครึ่งทาง

ขั้นตอนที่ 2. คลิก (+)
นี่คือปุ่มเพิ่ม คุณสามารถค้นหาได้ที่มุมล่างซ้ายของหน้าจออุปกรณ์เสียงของคุณ เมนูแบบเลื่อนลงจะปรากฏขึ้น จะมีสองตัวเลือกให้เลือก เลือก “สร้างอุปกรณ์รวม” ซึ่งจะเป็นตัวเลือกแรกของคุณ
อุปกรณ์รวมเป็นอินเทอร์เฟซเสียงเสมือนที่ทำงานร่วมกับระบบของคุณ ช่วยให้คุณเชื่อมต่ออินพุตและเอาต์พุตของเครื่องมือเสียงหนึ่งหรือหลายเครื่องมือที่เชื่อมต่อกับ Mac ของคุณ

ขั้นตอนที่ 3 คลิกอุปกรณ์ของคุณ
อุปกรณ์รวมใหม่ของคุณจะปรากฏขึ้นที่ด้านซ้ายของหน้าจอเมื่อคุณเลือกตัวเลือกนี้ หากคุณต้องการเปลี่ยนชื่อใหม่ คุณเพียงดับเบิลคลิกแล้วระบบจะให้คุณแก้ไขได้

ขั้นตอน 4. เปิดใช้งาน “ใช้
” เมื่อเลือกและตั้งชื่ออุปกรณ์ใหม่อย่างถูกต้องแล้ว ให้เลือก เมื่อเลือกแล้ว ให้เปิดใช้งานช่องทำเครื่องหมายที่ระบุว่า "ใช้" ทางซ้ายของหน้าต่าง
ทำเครื่องหมายหลายช่องหากคุณต้องการเปิดใช้งานอุปกรณ์รวมหลายเครื่อง ลำดับที่คุณเปิดใช้งานจะแสดงลำดับของอินพุตและเอาต์พุตในเมนูแอปพลิเคชันของคุณ

ขั้นตอนที่ 5. เชื่อมต่อนาฬิกา
อุปกรณ์รวมของคุณจะมีนาฬิกาในตัวและโปรแกรมต่างๆ นั้นไวต่อเวลาเพราะบันทึกสิ่งที่คุณใช้สำหรับ รวมเข้าด้วยกันเพื่อทำงานภายใต้นาฬิกาเดียวโดยเลือกอุปกรณ์หนึ่งเครื่องเป็นนาฬิกาหลักของคุณ ที่ด้านบนของหน้าจอ คุณจะเห็นตัวเลือกที่ระบุว่า "แหล่งสัญญาณนาฬิกา" และมีเมนูอยู่ คลิกที่ตัวเลือกที่คุณต้องการสร้างนาฬิกาหลักของคุณ
ถ้าคุณรู้ว่านาฬิกาเรือนหนึ่งเชื่อถือได้มากกว่านาฬิกาเรือนอื่น ให้ไปกับนาฬิกาเรือนนั้น

ขั้นตอนที่ 6 ใช้อุปกรณ์ของคุณ
เมื่อคุณทำตามขั้นตอนเหล่านี้เสร็จแล้ว ให้กลับไปที่ Audio MIDI แล้วคลิกขวา (หรือคลิก CNTL) ที่อุปกรณ์ที่คุณต้องการใช้ เมนูจะปรากฏขึ้นอีกครั้ง และคุณสามารถเลือกที่จะใช้อุปกรณ์นี้สำหรับอินพุตหรือเอาต์พุต