บทความวิกิฮาวนี้จะแนะนำวิธีการบันทึกรูปภาพ Facebook ลงในคอมพิวเตอร์ โทรศัพท์ หรือแท็บเล็ตของคุณ คุณต้องมีบัญชี Facebook เพื่อดำเนินการดังกล่าว โปรดทราบว่าคุณไม่สามารถดาวน์โหลดรูปภาพหน้าปกของคนอื่นได้
ขั้นตอน
วิธีที่ 1 จาก 2: บนเดสก์ท็อป

ขั้นตอนที่ 1. เปิด Facebook
ไปที่ ในเบราว์เซอร์ของคุณ นี่จะเป็นการเปิด News Feed หากคุณลงชื่อเข้าใช้บัญชี Facebook ของคุณ
ถ้ายังไม่ได้ล็อกอินบัญชี Facebook ให้พิมพ์อีเมล (หรือเบอร์โทร) กับรหัสผ่านที่ด้านขวาบนของหน้าเพื่อล็อกอิน

ขั้นตอนที่ 2. ไปที่รูปภาพที่คุณต้องการดาวน์โหลด
เลื่อนดูฟีดข่าวของคุณจนกว่าคุณจะพบรูปภาพที่คุณต้องการดาวน์โหลด หรือไปที่โปรไฟล์ของบุคคลที่โพสต์รูปภาพเพื่อค้นหา
- คุณไม่สามารถบันทึกรูปภาพหน้าปกบน Facebook
- คุณไปที่โปรไฟล์ของบุคคลนั้นได้โดยคลิกแถบค้นหาที่ด้านบนของหน้า Facebook พิมพ์ชื่อของบุคคลนั้น คลิกชื่อบุคคลนั้นในเมนูที่ขยายลงมา แล้วคลิกโปรไฟล์ของบุคคลนั้นในผลการค้นหา

ขั้นตอนที่ 3 คลิกที่ภาพ
จะเป็นการเปิดภาพในโหมดเต็มหน้าจอ

ขั้นตอนที่ 4. เลือกรูปภาพ
วางเคอร์เซอร์ไว้เหนือรูปภาพเพื่อทำเช่นนั้น คุณจะเห็นตัวเลือกต่างๆ ปรากฏขึ้นรอบๆ ขอบภาพ
เคอร์เซอร์ของเมาส์ต้องอยู่ที่รูปภาพก่อนจึงจะดำเนินการต่อได้

ขั้นตอนที่ 5. คลิกตัวเลือก
ตราบใดที่เคอร์เซอร์เมาส์อยู่ที่รูปภาพ ตัวเลือกนี้จะปรากฏที่มุมล่างขวาของรูปภาพ คลิกแล้วจะมีเมนูโผล่มา

ขั้นตอนที่ 6 คลิกดาวน์โหลด
ตัวเลือกนี้อยู่ใกล้ด้านบนของเมนูป๊อปอัป เพื่อดาวน์โหลดรูปลงคอม
- สำหรับบางเบราว์เซอร์ คุณต้องเลือกตำแหน่งที่จะบันทึกก่อน แล้วคลิก ตกลง.
- ตำแหน่งการดาวน์โหลดเริ่มต้นของเบราว์เซอร์ของคุณคือ ดาวน์โหลด โฟลเดอร์
วิธีที่ 2 จาก 2: บนมือถือ

ขั้นตอนที่ 1. เปิด Facebook
แตะไอคอนของแอพ Facebook ที่เป็นตัว "f" สีขาวบนพื้นน้ำเงิน เพื่อเปิด News Feed ถ้าล็อกอิน Facebook ไว้
ถ้ายังไม่ได้ล็อกอิน Facebook ให้พิมพ์อีเมล (หรือเบอร์โทร) กับรหัสผ่านตอนล็อกอิน

ขั้นตอนที่ 2. ไปที่รูปภาพที่คุณต้องการดาวน์โหลด
เลื่อนดูฟีดข่าวของคุณจนกว่าคุณจะพบรูปภาพที่คุณต้องการดาวน์โหลด หรือไปที่โปรไฟล์ของบุคคลที่โพสต์รูปภาพเพื่อค้นหา
- คุณไม่สามารถบันทึกรูปภาพหน้าปกบน Facebook
- คุณไปที่โปรไฟล์ของบุคคลได้โดยแตะแถบค้นหาที่ด้านบนของหน้า Facebook พิมพ์ชื่อของบุคคลนั้น แตะชื่อของบุคคลนั้นในเมนูที่ขยายลงมา แล้วแตะโปรไฟล์ของบุคคลนั้นในผลลัพธ์

ขั้นตอนที่ 3 แตะที่รูปภาพ
การทำเช่นนั้นจะเปิดขึ้น

ขั้นตอนที่ 4. แตะค้างที่รูปภาพ
เมนูป๊อปอัปจะปรากฏขึ้นหลังจากผ่านไปหนึ่งหรือสองวินาที

ขั้นตอนที่ 5. แตะ บันทึกรูปภาพ เมื่อได้รับแจ้ง
ทางด้านบนของเมนูที่โผล่มา เพื่อเซฟรูปลงมือถือหรือแท็บเล็ต
วิดีโอ - การใช้บริการนี้ อาจมีการแบ่งปันข้อมูลบางอย่างกับ YouTube
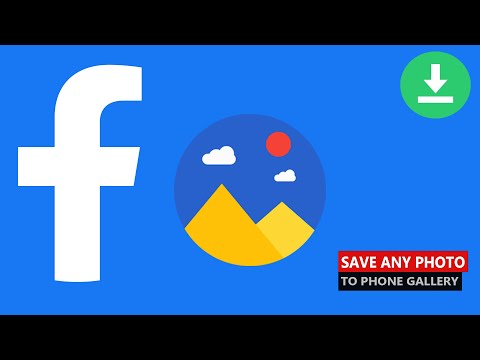
เคล็ดลับ
- การใช้แป้นพิมพ์ลัด Ctrl+S (หรือ ⌘ Command+S บน Mac) บนคอมพิวเตอร์จะทำให้คอมพิวเตอร์ของคุณพยายามบันทึกหน้าเว็บ ไม่ใช่รูปภาพที่เลือก
- คุณยังสามารถบันทึกรูปภาพในคอมพิวเตอร์ส่วนใหญ่ได้โดยเปิดรูปภาพ คลิกขวาที่รูปภาพแล้วคลิก บันทึกภาพเป็น… (หรือตัวเลือกที่คล้ายกัน) ในเมนูที่ขยายลงมา เลือกตำแหน่งที่จะบันทึก แล้วคลิก ตกลง.
- คลิกที่ ตัวเลือก เมนูบนรูปภาพของคุณเองจะส่งผลให้มีตัวเลือกมากกว่าที่จะทำในรูปภาพของบุคคลอื่น







