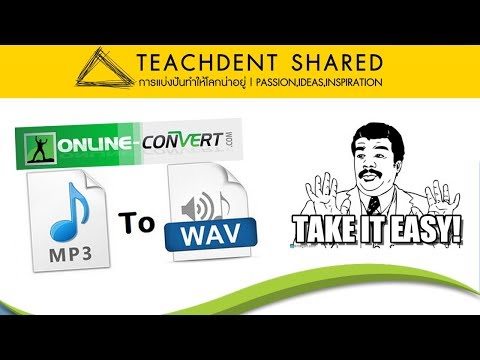Apple เลิกใช้บัญชีเฉพาะของ iTunes และตอนนี้บริการของ Apple ทั้งหมดอยู่ภายใต้ Apple ID เดียวที่ครอบคลุม กระบวนการสร้าง Apple ID ของคุณเกือบจะเหมือนกับกระบวนการเก่าในการสร้างบัญชี iTunes เพียงแค่เปลี่ยนชื่อเท่านั้น ดูขั้นตอนที่ 1 ด้านล่างเพื่อเรียนรู้วิธีสร้าง Apple ID บนคอมพิวเตอร์หรือ iDevice ของคุณ
ขั้นตอน
วิธีที่ 1 จาก 3: การใช้คอมพิวเตอร์

ขั้นตอนที่ 1. เปิด iTunes
คุณสามารถสร้าง Apple ID ได้โดยตรงจากแอปพลิเคชัน iTunes Apple ไม่ใช้บัญชีเฉพาะของ iTunes อีกต่อไป ดังนั้น คุณจะต้องสร้าง Apple ID ซึ่งใช้งานได้กับอุปกรณ์ Apple ทั้งหมดของคุณ

ขั้นตอนที่ 2 คลิกเมนูร้านค้า
เลือก "สร้าง Apple ID" จากเมนู คุณจะต้องอ่านและยอมรับข้อกำหนดและเงื่อนไขก่อนจึงจะดำเนินการต่อได้

ขั้นตอนที่ 3 กรอกแบบฟอร์ม
หลังจากยอมรับข้อกำหนดแล้ว คุณจะเข้าสู่แบบฟอร์มที่คุณจะต้องกรอกข้อมูลบัญชีของคุณ ซึ่งรวมถึงที่อยู่อีเมลที่ถูกต้อง รหัสผ่าน คำถามเพื่อความปลอดภัย และวันเกิด
- หากคุณไม่ต้องการรับจดหมายข่าวจาก Apple ให้ยกเลิกการเลือกกล่องที่อยู่ด้านล่างของแบบฟอร์ม
- ตรวจสอบให้แน่ใจว่าที่อยู่อีเมลที่คุณป้อนนั้นถูกต้อง มิฉะนั้นคุณจะไม่สามารถเปิดใช้งานบัญชีของคุณได้

ขั้นตอนที่ 4 กรอกข้อมูลการชำระเงินของคุณ
คุณจะต้องป้อนบัตรเครดิตที่ถูกต้องหากต้องการซื้อสินค้าบน iTunes คุณต้องระบุรูปแบบการชำระเงินที่ถูกต้อง แม้ว่าคุณจะไม่ต้องการให้บัตรเครดิตเชื่อมโยงกับบัญชีของคุณก็ตาม คุณสามารถลบข้อมูลบัตรเครดิตของคุณในภายหลัง หรือใช้วิธีที่ท้ายบทความนี้

ขั้นตอนที่ 5. ยืนยันบัญชีของคุณ
หลังจากกรอกแบบฟอร์มแล้ว Apple จะส่งอีเมลยืนยันไปยังที่อยู่ที่คุณให้ไว้ อีเมลนี้จะมีลิงก์ "ยืนยันทันที" ที่จะเปิดใช้งานบัญชีของคุณ อาจใช้เวลาสองสามนาทีในการส่งอีเมล
ในหน้าการยืนยันที่เปิดขึ้นเมื่อคุณคลิกลิงก์ คุณจะต้องป้อนที่อยู่อีเมลและรหัสผ่านที่คุณสร้างไว้ก่อนหน้านี้ ที่อยู่อีเมลของคุณคือ Apple ID ใหม่ และคุณจะต้องป้อนทุกครั้งที่ลงชื่อเข้าใช้
วิธีที่ 2 จาก 3: การใช้ iPhone, iPad หรือ iPod Touch

ขั้นตอนที่ 1. เปิดแอปการตั้งค่า
ซึ่งมักจะอยู่บนหน้าจอหลักของคุณ เลื่อนลงแล้วแตะตัวเลือก "iTunes & App Stores"

ขั้นตอนที่ 2 ตรวจสอบให้แน่ใจว่าคุณออกจากระบบแล้ว
หากคุณเข้าสู่ระบบด้วย Apple ID ที่มีอยู่แล้ว คุณจะต้องออกจากระบบเพื่อสร้างใหม่ โดยแตะ Apple ID ของคุณ แล้วแตะ "ออกจากระบบ"

ขั้นตอนที่ 3 แตะ "สร้าง Apple ID ใหม่"
การดำเนินการนี้จะเริ่มต้นกระบวนการสร้างบัญชี

ขั้นตอนที่ 4 เลือกประเทศของคุณ
ก่อนที่คุณจะสามารถดำเนินการตามขั้นตอนการสร้างบัญชีได้ คุณจะต้องเลือกประเทศที่คุณใช้บัญชีของคุณ หากคุณเดินทางบ่อย ให้เลือกประเทศบ้านเกิดของคุณ คุณจะต้องอ่านและยอมรับข้อกำหนดในการให้บริการก่อนจึงจะดำเนินการต่อได้

ขั้นตอนที่ 5. กรอกแบบฟอร์มการสร้างบัญชี
คุณจะต้องป้อนที่อยู่อีเมลที่ถูกต้อง รหัสผ่าน คำถามเพื่อความปลอดภัย และวันเกิด

ขั้นตอนที่ 6 กรอกข้อมูลการชำระเงินของคุณ
คุณจะต้องป้อนบัตรเครดิตที่ถูกต้องหากต้องการซื้อสินค้าบน iTunes คุณต้องระบุรูปแบบการชำระเงินที่ถูกต้อง แม้ว่าคุณจะไม่ต้องการให้บัตรเครดิตเชื่อมโยงกับบัญชีของคุณก็ตาม คุณสามารถลบข้อมูลบัตรเครดิตของคุณในภายหลัง หรือใช้วิธีที่ท้ายบทความนี้

ขั้นตอนที่ 7 ยืนยันบัญชีของคุณ
หลังจากกรอกแบบฟอร์มแล้ว Apple จะส่งอีเมลยืนยันไปยังที่อยู่ที่คุณให้ไว้ อีเมลนี้จะมีลิงก์ "ยืนยันทันที" ที่จะเปิดใช้งานบัญชีของคุณ อาจใช้เวลาสองสามนาทีในการส่งอีเมล
ในหน้าการยืนยันที่เปิดขึ้นเมื่อคุณแตะลิงก์ คุณจะต้องป้อนที่อยู่อีเมลและรหัสผ่านที่คุณสร้างไว้ก่อนหน้านี้ ที่อยู่อีเมลของคุณคือ Apple ID ใหม่ และคุณจะต้องป้อนทุกครั้งที่ลงชื่อเข้าใช้
วิธีที่ 3 จาก 3: การสร้าง Apple ID โดยไม่ต้องใช้บัตรเครดิต

ขั้นตอนที่ 1. เปิด App store บนคอมพิวเตอร์หรือ iDevice ของคุณ
คุณจะต้องดาวน์โหลดและติดตั้งแอปฟรีก่อนจึงจะสามารถสร้างบัญชีได้โดยไม่ต้องใช้บัตรเครดิต

ขั้นตอนที่ 2. ค้นหาแอพฟรี
แอพนี้สามารถเป็นอะไรก็ได้ตราบใดที่มันฟรี พยายามหาแอปที่จะใช้ เนื่องจากคุณถูกบังคับให้ดาวน์โหลด หากคุณไม่พบสิ่งใด เพียงเลือกแอปใดก็ได้แล้วลบออกในภายหลัง

ขั้นตอนที่ 3 ติดตั้งแอพ
แตะปุ่ม "ฟรี" ที่ด้านบนของหน้าร้านค้าของแอพ จากนั้นระบบจะขอให้คุณลงชื่อเข้าใช้ด้วย Apple ID ของคุณ

ขั้นตอนที่ 4 แตะหรือคลิก "สร้าง Apple ID"
เมื่อได้รับแจ้งให้ลงชื่อเข้าใช้ด้วยบัญชีของคุณ ให้เลือกสร้างบัญชีใหม่ การดำเนินการนี้จะเริ่มกระบวนการสร้างบัญชี

ขั้นตอนที่ 5. กรอกแบบฟอร์ม
คุณจะต้องยอมรับข้อกำหนดและเงื่อนไข จากนั้นคุณจะถูกนำไปที่แบบฟอร์มการสร้างบัญชี ดูวิธีการข้างต้นสำหรับรายละเอียดในการกรอกแบบฟอร์มนี้

ขั้นตอนที่ 6 เลือก "ไม่มี" เป็นตัวเลือกการชำระเงินของคุณ
ในส่วนวิธีการชำระเงิน คุณจะมีตัวเลือกในการเลือก "ไม่มี" เป็นวิธีการชำระเงินของคุณ นี่เป็นวิธีเดียวในการสร้าง Apple ID โดยไม่ต้องให้บัตรเครดิตเริ่มต้น
อาจจะต้องเลื่อนลงไปก่อนถึงจะเจอวิธีนี้ใน iPhone หรือ iPod Touch

ขั้นตอนที่ 7 เสร็จสิ้นกระบวนการสร้างบัญชี
หลังจากที่คุณกรอกแบบฟอร์มแล้ว อีเมลยืนยันจะถูกส่งไปยังที่อยู่ที่คุณให้ไว้ คุณจะต้องไปตามลิงก์ในอีเมลเพื่อสรุปบัญชีของคุณ