หากคุณต้องการเข้าร่วมกับผู้คนนับล้านที่มีส่วนร่วมในวัฒนธรรม Instagram คุณสามารถสร้างบัญชี Instagram ของคุณเองได้ฟรี! คุณสามารถทำได้บนแพลตฟอร์มมือถือที่คุณต้องการ หรือหากคุณล้าสมัย ให้ตั้งค่าบัญชีของคุณบนคอมพิวเตอร์
ขั้นตอน
วิธีที่ 1 จาก 3: การใช้มือถือ

ขั้นตอนที่ 1. แตะแอปสโตร์ของโทรศัพท์เพื่อเปิดร้านแอป
คุณจะต้องดาวน์โหลดแอป Instagram เพื่อสร้างและเข้าถึงบัญชีบนแพลตฟอร์มมือถือของคุณ
บนอุปกรณ์ iOS แอปนี้เรียกว่า "App Store" โทรศัพท์และแท็บเล็ต Android ใช้ "Google Play Store"

ขั้นตอนที่ 2. ค้นหาแอพ "Instagram"
ทำได้ทั้งบนแพลตฟอร์ม iOS และ Android โดยแตะไอคอนรูปแว่นขยายในแอป App Store แล้วพิมพ์คำค้นหา

ขั้นตอนที่ 3 แตะปุ่มที่เกี่ยวข้องเพื่อดาวน์โหลด Instagram
เนื่องจาก Instagram เป็นแอปฟรี คุณจะเห็นปุ่มข้างแอปที่ระบุว่า "รับ" (iOS) หรือ "ติดตั้ง" (Android)
ขึ้นอยู่กับความเร็วในการเชื่อมต่ออินเทอร์เน็ต/ข้อมูลของคุณ Instagram อาจใช้เวลาหนึ่งหรือสองนาทีในการดาวน์โหลด

ขั้นตอนที่ 4. แตะแอพ Instagram
นี่จะเป็นการเปิด Instagram

ขั้นตอนที่ 5. แตะปุ่ม "สมัคร"
การดำเนินการนี้จะแจ้งให้คุณป้อนข้อมูลบัญชีที่คุณต้องการ

ขั้นตอนที่ 6 ป้อนที่อยู่อีเมลที่คุณต้องการในช่องที่ให้ไว้
แตะ "ถัดไป" เมื่อเสร็จแล้ว
- ตรวจสอบให้แน่ใจว่านี่คือที่อยู่อีเมลปัจจุบันที่คุณสามารถเข้าถึงได้
- คุณยังสามารถเลือกที่จะเข้าสู่ระบบด้วยข้อมูลประจำตัว Facebook ของคุณได้จากที่นี่ หากคุณแตะตัวเลือก "เข้าสู่ระบบด้วย Facebook" Instagram จะขอให้คุณเข้าสู่ระบบหน้า Facebook ของคุณ หากคุณยังไม่ได้เข้าสู่ระบบ

ขั้นตอนที่ 7 ป้อนชื่อผู้ใช้และรหัสผ่าน
คุณจะต้องป้อนรหัสผ่านสองครั้งเพื่อยืนยันความถูกต้อง
ตรวจสอบให้แน่ใจว่าคุณชอบชื่อผู้ใช้ของคุณก่อนที่จะคลิก "ถัดไป"

ขั้นตอนที่ 8 ป้อนรายละเอียดบัญชีเพิ่มเติม
ซึ่งรวมถึงรูปโปรไฟล์ ประวัติสำหรับบัญชีของคุณ หรือลิงก์ไปยังเว็บไซต์ส่วนตัวของคุณ คุณสามารถเพิ่มหรือเปลี่ยนแปลงข้อมูลนี้ได้ทุกเมื่อจากภายในโปรไฟล์ Instagram ของคุณ โดยแตะตัวเลือก "แก้ไขโปรไฟล์" ที่ด้านบนของเพจ

ขั้นตอนที่ 9 แตะ "เสร็จสิ้น"
สิ่งนี้จะสร้างบัญชีของคุณ!
วิธีที่ 2 จาก 3: การใช้คอมพิวเตอร์

ขั้นตอนที่ 1. เปิดเบราว์เซอร์ที่คุณต้องการ
แม้ว่าประสบการณ์การท่องเว็บบน Instagram ของคุณจะถูกจำกัดเมื่อเปรียบเทียบกับมือถือเมื่อใช้คอมพิวเตอร์ คุณยังคงสามารถตั้งค่าและเข้าถึงบัญชีของคุณได้จากเว็บไซต์ของ Instagram

ขั้นตอนที่ 2 ไปที่เว็บไซต์ของ Instagram
คลิกลิงก์ที่ให้ไว้เพื่อดำเนินการดังกล่าว

ขั้นตอนที่ 3 ป้อนข้อมูลการสมัครของคุณที่ด้านขวาของหน้า
ข้อมูลนี้รวมถึงสิ่งต่อไปนี้:
- ที่อยู่อีเมลปัจจุบัน
- ชื่อเต็มของคุณ
- ชื่อผู้ใช้ที่คุณต้องการ
- รหัสผ่านที่คุณต้องการ
- คุณยังสามารถคลิก "เข้าสู่ระบบด้วย Facebook" ที่ด้านบนของช่องป้อนข้อมูลนี้เพื่อสร้างบัญชีด้วยชื่อ Facebook และรหัสผ่านของคุณ การดำเนินการนี้จะเชื่อมโยงบัญชี Facebook และ Instagram ของคุณ

ขั้นตอนที่ 4 คลิกปุ่ม "สมัคร"
ทางด้านล่างของเมนูลงทะเบียน การทำเช่นนี้จะสร้างบัญชีของคุณ

ขั้นตอนที่ 5. คลิกไอคอนบุคคลที่มุมบนขวาของหน้าจอ
การดำเนินการนี้จะนำคุณไปยังหน้าบัญชีของคุณ

ขั้นตอนที่ 6 คลิกตัวเลือก "แก้ไขโปรไฟล์"
ทางขวาของชื่อ Instagram ทางด้านบนของหน้า

ขั้นตอนที่ 7 เพิ่มข้อมูลใด ๆ ที่คุณต้องการแสดง
ซึ่งอาจรวมถึงประวัติสำหรับบัญชีของคุณ ลิงก์ไปยังเว็บไซต์ส่วนตัวของคุณ หรือรูปโปรไฟล์ เมื่อเสร็จแล้ว ให้คลิกปุ่ม "ส่ง" ที่ด้านล่างของหน้า คุณสร้างบัญชี Instagram สำเร็จแล้ว!
วิธีที่ 3 จาก 3: การปรับแต่งโปรไฟล์ Instagram ของคุณ

ขั้นตอนที่ 1. แตะปุ่ม "แก้ไขโปรไฟล์" บนหน้าบัญชีของคุณ
เพื่อให้บัญชี Instagram ของคุณแตกต่างจากผู้อื่นได้ดียิ่งขึ้น การปรับแต่งรายละเอียดบัญชีของคุณเป็นความคิดที่ดี
คุณยังสามารถเพิ่มข้อมูลนี้เมื่อเริ่มต้นตั้งค่าบัญชีของคุณบนมือถือ

ขั้นตอนที่ 2. แตะ "เพิ่มรูปโปรไฟล์"
หากคุณมีรูปโปรไฟล์แล้ว ตัวเลือกนี้จะมีชื่อว่า "เปลี่ยนรูปโปรไฟล์" คุณมีตัวเลือกมากมายในการอัปโหลดรูปโปรไฟล์ของคุณ:
- นำเข้าจาก Facebook - เลือกรูปภาพจากสื่อ Facebook ของคุณ บัญชี Facebook และบัญชี Instagram ของคุณต้องเชื่อมโยงกัน
- นำเข้าจาก Twitter - เลือกรูปภาพจากสื่อ Twitter ของคุณ บัญชี Twitter และบัญชี Instagram ของคุณต้องเชื่อมโยงกัน
- ถ่ายภาพ - ถ่ายภาพเพื่อใช้สำหรับโปรไฟล์ของคุณ
- เลือกจากห้องสมุด - เลือกรูปภาพจากม้วนฟิล์มของคุณ

ขั้นตอนที่ 3 อัปโหลดรูปโปรไฟล์จากแหล่งที่คุณเลือก
วิธีนี้จะทำให้บัญชี Instagram ของคุณยืมภาพหรือใบหน้าที่ชัดเจน ทำให้เป็นที่รู้จักมากกว่าบัญชีที่ไม่มีรูปโปรไฟล์
นี่เป็นที่ที่ดีในการอัปโหลดโลโก้หาก Instagram ของคุณทุ่มเทให้กับแบรนด์หรือธุรกิจ

ขั้นตอนที่ 4 แตะช่อง "ชื่อ" เพื่อเพิ่มชื่อ
ปกติจุดนี้สงวนไว้สำหรับชื่อเต็มของคุณ แต่ Instagram อนุญาตให้ผู้ใช้เพิ่มชื่อเดียว (เช่น ชื่อหรือนามสกุล)
หากคุณกำลังใช้บัญชีนี้เพื่อทำงาน ลองพิจารณาวางชื่อธุรกิจของคุณที่นี่แทนชื่อของคุณเอง

ขั้นตอนที่ 5. แตะช่อง "ชื่อผู้ใช้" เพื่อเพิ่มชื่อผู้ใช้ที่กำหนดเอง
นี่คือลักษณะที่คุณจะปรากฏต่อผู้อื่นบน Instagram เพื่อให้ผู้ใช้สามารถเข้าถึงได้สูงสุด ให้พยายามสร้างชื่อผู้ใช้ของคุณที่เกี่ยวข้องกับเนื้อหาเด่นของ Instagram
หากชื่อผู้ใช้ที่คุณต้องการกำลังถูกใช้อยู่ Instagram จะแจ้งให้คุณเลือกชื่อผู้ใช้อื่น

ขั้นตอนที่ 6 แตะช่อง "เว็บไซต์" เพื่อเพิ่ม URL ของเว็บไซต์ของคุณ
หากคุณมีเว็บไซต์เฉพาะ (เช่น สำหรับเนื้อหาส่วนบุคคล สำหรับการถ่ายภาพ หรือสำหรับธุรกิจของคุณ) การวางลิงก์ URL ในช่องนี้จะแสดงไว้ด้านล่างข้อมูลโปรไฟล์ของคุณเมื่อผู้ใช้รายอื่นเยี่ยมชมเพจของคุณ นี่เป็นวิธีที่ดีในการโปรโมตงานหรือชีวิตของคุณนอก Instagram โดยไม่ต้องจ่ายค่าโฆษณา

ขั้นตอนที่ 7 แตะช่อง "Bio" เพื่อเพิ่มประวัติบัญชี
นี่ควรเป็นข้อมูลที่เกี่ยวข้องกับเนื้อหา Instagram ของคุณและ/หรือความตั้งใจของคุณ ตัวอย่างเช่น หาก Instagram ของคุณเป็นคอลเลกชั่นภาพถ่ายที่เน้นธรรมชาติเป็นหลัก ให้พูดถึงสิ่งนั้นในกล่องประวัติ
คุณยังสามารถใส่แฮชแท็กที่เกี่ยวข้องในช่องนี้ ซึ่งจะทำให้บัญชีของคุณค้นหาได้ง่ายขึ้นสำหรับผู้ใช้ที่ค้นหาเนื้อหาที่คล้ายกัน

ขั้นตอนที่ 8 ตรวจสอบข้อมูลส่วนตัวของคุณ
อยู่ที่ด้านล่างของหน้า มีเพียงคุณเท่านั้นที่จะเห็นข้อมูลนี้ เนื่องจากเกี่ยวข้องกับการลงทะเบียนบัญชี Instagram ของคุณ จากที่นี่ คุณสามารถเปลี่ยนรายการต่อไปนี้:
- ที่อยู่อีเมลที่ลงทะเบียนของคุณ
- หมายเลขโทรศัพท์ที่ลงทะเบียนของคุณ
- การตั้งค่าเพศของคุณ

ขั้นตอนที่ 9 แตะ "เสร็จสิ้น" ที่มุมบนขวา
การดำเนินการนี้จะบันทึกการเปลี่ยนแปลงของคุณ!
วิดีโอ - การใช้บริการนี้ อาจมีการแบ่งปันข้อมูลบางอย่างกับ YouTube
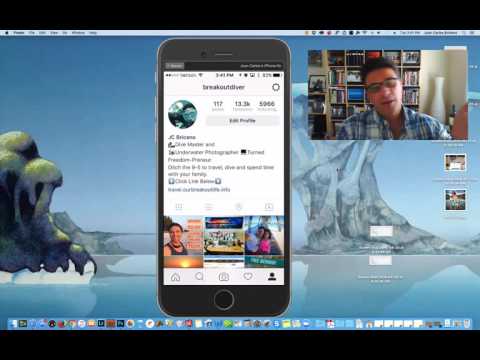
เคล็ดลับ
เลือกชื่อผู้ใช้ที่คุณไม่ต้องการให้คนอื่นรู้ หากบัญชีของคุณเป็นที่นิยม คุณไม่ต้องการที่จะมีชื่อผู้ใช้ที่น่าอายหรือไม่เป็นต้นฉบับที่แนบมาด้วย
คำเตือน
- เช่นเดียวกับบริการออนไลน์ใดๆ อย่าให้รหัสผ่านของคุณแก่ใครก็ตามที่คุณไม่ไว้วางใจ
- ตรวจสอบให้แน่ใจว่ารูปภาพที่คุณโพสต์นั้นถ่ายโดยคุณหรือมีเครดิตรูปภาพที่เหมาะสมแนบมาด้วย







