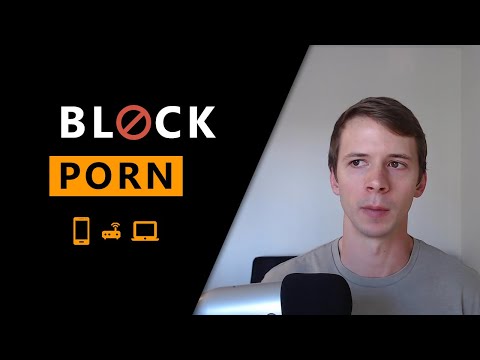คำแนะนำเหล่านี้จะแสดงวิธีการประมาณอินทิกรัลสำหรับชุดข้อมูลขนาดใหญ่ใน Microsoft Excel สิ่งนี้มีประโยชน์อย่างยิ่งเมื่อวิเคราะห์ข้อมูลจากเครื่องจักรหรืออุปกรณ์ที่ใช้การวัดจำนวนมาก ตัวอย่างเช่น ในชุดคำสั่งนี้ จะใช้ข้อมูลจากเครื่องทดสอบแรงดึง คู่มือนี้สามารถนำไปใช้กับข้อมูลการวัดประเภทใดก็ได้ที่สามารถรวมเข้าด้วยกันได้
ขั้นตอน
ส่วนที่ 1 จาก 3: การเตรียม

ขั้นตอนที่ 1 ทำความเข้าใจพื้นฐานของกฎสี่เหลี่ยมคางหมู
นี่คือวิธีการประมาณอินทิกรัล ลองนึกภาพเส้นโค้งความเค้น-ความเครียดด้านบน แต่แยกเป็นส่วนสี่เหลี่ยมคางหมูหลายร้อยส่วน พื้นที่ของแต่ละส่วนจะถูกเพิ่มเพื่อค้นหาพื้นที่ใต้เส้นโค้ง

ขั้นตอนที่ 2 โหลดข้อมูลลงใน Excel
คุณสามารถทำได้โดยดับเบิลคลิกที่ไฟล์.xls หรือ.xlsx ที่ส่งออกโดยเครื่อง

ขั้นตอนที่ 3 แปลงการวัดให้อยู่ในรูปแบบที่ใช้งานได้ หากจำเป็น
สำหรับชุดข้อมูลเฉพาะนี้ หมายถึงการแปลงการวัดเครื่องรับแรงดึงจาก "การเดินทาง" เป็น "ความเครียด" และ "โหลด" เป็น "ความเครียด" ตามลำดับ ขั้นตอนนี้อาจต้องใช้การคำนวณที่แตกต่างกันหรืออาจไม่จำเป็นต้องใช้เลย ทั้งนี้ขึ้นอยู่กับข้อมูลจากเครื่องของคุณ
ส่วนที่ 2 จาก 3: การตั้งค่ามิติข้อมูลของคุณ

ขั้นตอนที่ 1 กำหนดว่าคอลัมน์ใดจะแสดงความกว้างและความสูงของสี่เหลี่ยมคางหมู
อีกครั้ง สิ่งนี้จะถูกกำหนดโดยธรรมชาติของข้อมูลของคุณ สำหรับชุดนี้ "ความเครียด" สอดคล้องกับความกว้างและ "ความเครียด" สอดคล้องกับความสูง

ขั้นตอนที่ 2 คลิกที่คอลัมน์ว่างและติดป้ายกำกับว่า "ความกว้าง"
คอลัมน์ใหม่นี้จะใช้เพื่อเก็บความกว้างของสี่เหลี่ยมคางหมูแต่ละอัน

ขั้นตอนที่ 3 เลือกเซลล์ว่างด้านล่าง "ความกว้าง" และพิมพ์ "=ABS("
พิมพ์ให้ตรงตามที่แสดงและ อย่า หยุดพิมพ์ในเซลล์เลย โปรดทราบว่าเคอร์เซอร์ "กำลังพิมพ์" ยังคงกะพริบอยู่

ขั้นตอนที่ 4. คลิกที่การวัดที่สองที่สอดคล้องกับความกว้าง จากนั้นกดปุ่ม -


ขั้นตอนที่ 5. คลิกที่การวัดแรกในคอลัมน์เดียวกัน และพิมพ์ในวงเล็บปิด แล้วกด ↵ Enter
เซลล์ควรมีตัวเลขอยู่ในนั้น

ขั้นตอนที่ 6 เลือกเซลล์ที่สร้างขึ้นใหม่และเลื่อนเคอร์เซอร์ของเมาส์ไปที่มุมล่างขวาของเซลล์ด้านล่างโดยตรง จนกระทั่งกากบาทปรากฏขึ้น
-
เมื่อมันปรากฏ คลิกซ้ายค้างไว้แล้วลากเคอร์เซอร์ลง.

IntegralStep9b -
หยุด ที่เซลล์โดยตรง ข้างต้น วัดสุดท้าย. ตัวเลขควรเติมเซลล์ที่เลือกทั้งหมดหลังจากนั้น

IntegralStep9c

ขั้นตอนที่ 7 คลิกที่คอลัมน์ว่างและติดป้ายกำกับว่า "ความสูง" ถัดจากคอลัมน์ "ความกว้าง"

ขั้นตอนที่ 8 เลือกคอลัมน์ใต้ป้ายกำกับ "ความสูง" และพิมพ์ "=0.5*("
อีกครั้งอย่าเพิ่งออกจากเซลล์

ขั้นตอนที่ 9 คลิกการวัดแรกในคอลัมน์ที่สอดคล้องกับความสูง จากนั้นกดปุ่ม +


ขั้นตอนที่ 10. คลิกการวัดที่สองในคอลัมน์เดียวกัน แล้วพิมพ์วงเล็บปิด แล้วกด ↵ Enter
เซลล์ควรมีตัวเลขอยู่ในนั้น

ขั้นตอนที่ 11 คลิกที่เซลล์ที่สร้างขึ้นใหม่
ทำซ้ำขั้นตอนเดียวกันกับที่คุณทำก่อนหน้านี้เพื่อใช้สูตรกับเซลล์ทั้งหมดในคอลัมน์เดียวกัน
-
อีกครั้งหนึ่ง หยุด ที่เซลล์ก่อนการวัดครั้งสุดท้าย ตัวเลขควรปรากฏในเซลล์ที่เลือกทั้งหมด

IntegralStep14b
ส่วนที่ 3 จาก 3: การคำนวณพื้นที่

ขั้นตอนที่ 1 คลิกที่คอลัมน์ว่างและติดป้ายกำกับว่า "พื้นที่" ถัดจากคอลัมน์ "ความสูง"
ซึ่งจะเก็บพื้นที่สำหรับสี่เหลี่ยมคางหมูแต่ละอัน

ขั้นที่ 2. คลิกที่เซลล์ใต้ "พื้นที่" โดยตรง แล้วพิมพ์ "="
อีกครั้งอย่าออกจากเซลล์

ขั้นตอนที่ 3 คลิกที่เซลล์แรกในคอลัมน์ "ความกว้าง" และพิมพ์เครื่องหมายดอกจัน (*) ต่อจากนี้โดยตรง


ขั้นตอนที่ 4 คลิกที่เซลล์แรกในคอลัมน์ "ความสูง" แล้วกด ↵ Enter
ตัวเลขควรปรากฏในเซลล์แล้ว

ขั้นตอนที่ 5 คลิกที่เซลล์ที่สร้างขึ้นใหม่
ทำซ้ำขั้นตอนที่คุณใช้ก่อนหน้านี้อีกครั้งเพื่อใช้สูตรกับเซลล์ทั้งหมดในคอลัมน์เดียวกัน
อีกครั้งหนึ่ง หยุด ที่เซลล์ก่อนการวัดครั้งสุดท้าย ตัวเลขควรปรากฏในเซลล์ที่เลือกหลังจากขั้นตอนนี้

ขั้นตอนที่ 6 คลิกที่คอลัมน์ว่างและติดป้ายกำกับว่า "Integral" ถัดจากคอลัมน์ "Area"

ขั้นตอนที่ 7 คลิกที่เซลล์ด้านล่าง "Integral" และพิมพ์ "=SUM(" และอย่าออกจากเซลล์


ขั้นตอนที่ 8 คลิกที่เซลล์แรกภายใต้ "พื้นที่" กดค้างไว้แล้วลากลงจนกระทั่งเซลล์ทั้งหมดในคอลัมน์ "พื้นที่" ถูกเลือก จากนั้นกด ↵ Enter
ตัวเลขภายใต้ "Integral" ควรปรากฏขึ้นและจะเป็นคำตอบ
คำเตือน
- หากไม่มีตัวเลขหรือข้อผิดพลาดปรากฏในเซลล์ ให้ตรวจสอบอีกครั้งเพื่อให้แน่ใจว่าได้เลือกเซลล์ที่ถูกต้องแล้ว
- ตรวจสอบให้แน่ใจว่าคุณใส่หน่วยที่เหมาะสมในคำตอบการรวม
- โปรดทราบว่านี่เป็นค่าประมาณ และจะแม่นยำยิ่งขึ้นหากมีสี่เหลี่ยมคางหมูมากขึ้น (วัดมากขึ้น)