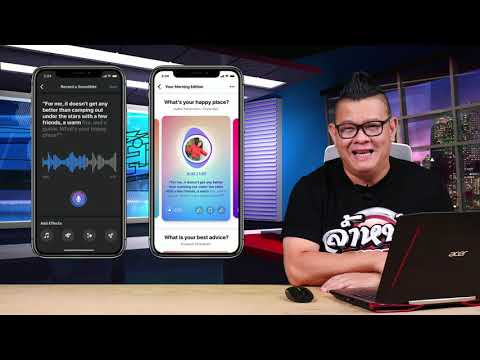บทความวิกิฮาวนี้จะแนะนำวิธีการอัพโหลดรูปภาพจากแอพ Gallery ไปยังห้องสมุด Google Drive ออนไลน์ โดยใช้ Android
ขั้นตอน

ขั้นตอนที่ 1. เปิดแอป Google Drive บน Android ของคุณ
ไอคอนไดรฟ์จะดูเหมือนสามเหลี่ยมสีที่มีขอบสีเหลือง สีเขียว และสีน้ำเงิน คุณสามารถค้นหาได้ในเมนูแอพของคุณ
หากคุณไม่ได้เข้าสู่ระบบไดรฟ์โดยอัตโนมัติ คุณจะต้องลงชื่อเข้าใช้ด้วยอีเมลและรหัสผ่าน Google ของคุณ

ขั้นตอนที่ 2 แตะปุ่มรายการใหม่
ดูเหมือนสีขาว" +" ลงชื่อเข้าใช้ปุ่มสีน้ำเงินที่มุมล่างขวาของหน้าจอ เมนู "ใหม่" จะปรากฏขึ้นจากด้านล่าง

ขั้นตอนที่ 3 แตะปุ่มอัปโหลดบนเมนูใหม่
ดูเหมือนไอคอนลูกศรชี้ขึ้น จะเปิดแผงเมนูพร้อมรายการโฟลเดอร์ของคุณทางด้านซ้ายมือ

ขั้นตอนที่ 4. แตะ คลังภาพ บนแผงเมนู
เพื่อเปิดแกลเลอรีรูปภาพของ Android ในหน้าใหม่
- ขึ้นอยู่กับเวอร์ชันซอฟต์แวร์ของคุณ คุณอาจเห็น ภาพถ่าย ที่นี่แทนแกลลอรี่ มันจะเปิดห้องสมุด Google Photos บน Android ของคุณ
- หรือจะเลือก รูปภาพ บนแผงเมนู นี่จะแสดงรายการโฟลเดอร์รูปภาพทั้งหมดของคุณในคลังภาพ

ขั้นตอนที่ 5. แตะรูปภาพที่คุณต้องการอัปโหลด
ค้นหารูปภาพที่คุณต้องการอัปโหลดในแกลเลอรี แล้วแตะรูปภาพนั้น การดำเนินการนี้จะอัปโหลดรูปภาพที่เลือกไปยังไลบรารีไดรฟ์ออนไลน์ของคุณ
- หากคุณต้องการอัปโหลดหลายภาพ ให้แตะภาพค้างไว้ มันจะเลือกรูปภาพนี้ และให้คุณแตะและเพิ่มรูปภาพเพิ่มเติมเพื่ออัปโหลดในครั้งเดียว
- หากคุณใช้ Google Photos แทนแอปคลังภาพ คุณจะต้องเลือกรูปภาพทั้งหมดที่คุณต้องการอัปโหลด จากนั้นแตะ เสร็จแล้ว ที่มุมบนขวา