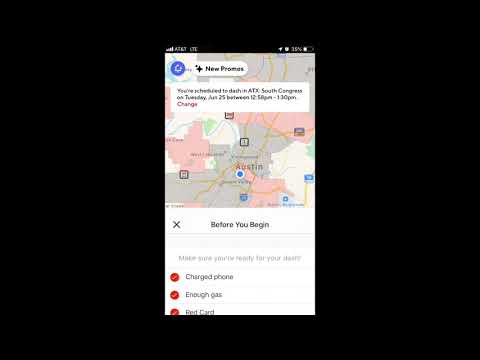บทความวิกิฮาวนี้จะแนะนำวิธีการล้างข้อมูลแคชทั้งหมดและลบไฟล์ออกจาก Google Drive เพื่อเพิ่มพื้นที่เก็บข้อมูลโดยใช้ Android
ขั้นตอน
วิธีที่ 1 จาก 2: การล้างแคช

ขั้นตอนที่ 1. เปิดแอป Google Drive บน Android ของคุณ
ไอคอนไดรฟ์จะดูเหมือนสามเหลี่ยมที่มีขอบสีเหลือง น้ำเงิน และเขียว คุณสามารถค้นหาได้ในเมนูแอพของคุณ

ขั้นตอนที่ 2. แตะไอคอนเส้นแนวนอนสามเส้น
ปุ่มนี้อยู่ที่มุมซ้ายบนของหน้าจอ จะเปิดแผงการนำทางด้านซ้ายมือ

ขั้นตอนที่ 3 เลื่อนลงแล้วแตะการตั้งค่า
การดำเนินการนี้จะเปิดการตั้งค่าไดรฟ์ของคุณในหน้าใหม่

ขั้นตอนที่ 4 เลื่อนลงแล้วแตะล้างแคช
คุณจะพบตัวเลือกนี้ในหัวข้อ "Documents cache" คุณจะต้องยืนยันการกระทำของคุณในป๊อปอัปใหม่

ขั้นตอนที่ 5. แตะตกลงในหน้าต่างยืนยัน
การดำเนินการนี้จะลบข้อมูลแคชที่บันทึกไว้ทั้งหมด และเพิ่มพื้นที่จัดเก็บเพิ่มเติมในไดรฟ์ของคุณ
วิธีที่ 2 จาก 2: การลบไฟล์

ขั้นตอนที่ 1. เปิดแอป Google Drive บน Android ของคุณ
ไอคอนไดรฟ์จะดูเหมือนสามเหลี่ยมที่มีขอบสีเหลือง น้ำเงิน และเขียว คุณสามารถค้นหาได้ในเมนูแอพของคุณ

ขั้นตอนที่ 2. แตะไฟล์ค้างไว้
การกดค้างจะเลือกไฟล์และให้คุณเพิ่มไฟล์ลงในการเลือกของคุณ

ขั้นตอนที่ 3 เลือกไฟล์ทั้งหมดที่คุณต้องการลบ
ค้นหาและแตะไฟล์ทั้งหมดที่คุณต้องการลบในไดรฟ์ของคุณ ไฟล์ที่เลือกจะแสดงไอคอนเครื่องหมายถูกสีน้ำเงิน
คุณสามารถแตะไฟล์ที่เลือกอีกครั้งเพื่อยกเลิกการเลือก

ขั้นตอนที่ 4 แตะไอคอนจุดแนวตั้งสามจุดที่ด้านล่าง
ปุ่มนี้อยู่บนแถบเครื่องมือที่มุมล่างขวาของหน้าจอ ตัวเลือกของคุณจะปรากฏขึ้นจากด้านล่าง

ขั้นตอนที่ 5. เลื่อนลงแล้วแตะลบ
ตัวเลือกนี้แสดงอยู่ถัดจากไอคอนถังขยะที่ด้านล่างของเมนู มันจะลบไฟล์ที่เลือกทั้งหมด และเพิ่มพื้นที่จัดเก็บเพิ่มเติมในไดรฟ์ของคุณ