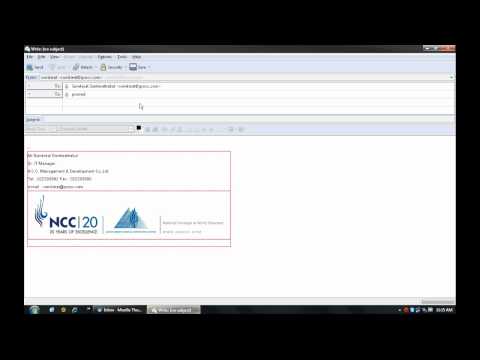บทความวิกิฮาวนี้จะแนะนำวิธีการซูมภาพใน Facebook ด้วยนิ้วของคุณ
ขั้นตอน

ขั้นตอนที่ 1. เปิดแอพ Facebook บน iPhone หรือ iPad ของคุณ
ไอคอน Facebook จะเป็นตัว "f" สีขาวในกล่องสีน้ำเงินบนหน้าจอโฮมของอุปกรณ์
หากคุณไม่ได้เข้าสู่ระบบ Facebook บนอุปกรณ์ของคุณโดยอัตโนมัติ คุณจะต้องป้อนอีเมลหรือโทรศัพท์และรหัสผ่านของคุณ

ขั้นตอนที่ 2. ค้นหารูปภาพที่คุณต้องการซูมเข้า
นี่อาจเป็นรูปถ่ายบนไทม์ไลน์ของคุณ รูปโปรไฟล์ของคุณ รูปที่เพื่อนโพสต์ หรือรูปภาพที่แชร์ในกลุ่ม

ขั้นตอนที่ 3 แตะที่รูปภาพ
การดำเนินการนี้จะเปิดรูปภาพในโหมดแสดงภาพแบบเต็มหน้าจอ
หากคุณกำลังเปิดรูปภาพในโพสต์ที่มีรูปภาพหลายรูป ขั้นแรกให้แตะที่รูปภาพทั้งชุดเพื่อเปิดรูปภาพในรายการ จากนั้นแตะรูปภาพอีกครั้งเพื่อเปิดในโหมดดูภาพ

ขั้นตอนที่ 4. ใช้สองนิ้วบีบรูปภาพ
แตะรูปภาพด้วยสองนิ้วแล้วเลื่อนนิ้วออกจากกันเพื่อซูมเข้าในรายละเอียด

ขั้นตอนที่ 5. แตะสองครั้งที่รูปภาพ
การดำเนินการนี้จะซูมภาพกลับออกมา และคุณจะเห็นภาพทั้งภาพในโหมดเต็มหน้าจอ

ขั้นตอนที่ 6 แตะปุ่ม "X"
ปุ่มนี้จะอยู่ที่มุมซ้ายบนของหน้าจอ มันจะออกจากโหมดดูภาพ