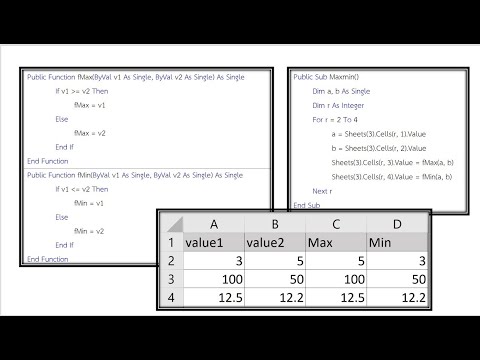บทความวิกิฮาวนี้จะแนะนำวิธีการปิดการอัพโหลดอัตโนมัติของคลังรูปภาพบน iPhone ไปยังบัญชี iCloud ของคุณ
ขั้นตอน

ขั้นตอนที่ 1. เปิดการตั้งค่าของ iPhone
นี่คือไอคอนสีเทาที่มีฟันเฟืองอยู่บนหน้าจอหลักอันใดอันหนึ่ง
นอกจากนี้ยังอาจอยู่ในโฟลเดอร์ "ยูทิลิตี้" บนหน้าจอหลัก

ขั้นตอนที่ 2 เลื่อนลงแล้วแตะ iCloud
นี้อยู่ในชุดตัวเลือกที่สี่

ขั้นตอนที่ 3 ลงชื่อเข้าใช้บัญชี iCloud ของคุณ (ถ้าจำเป็น)
- ป้อน Apple ID และรหัสผ่านของคุณ
- แตะลงชื่อเข้าใช้

ขั้นตอนที่ 4. แตะรูปภาพ

ขั้นตอนที่ 5. เลื่อนปุ่ม iCloud Photo Library ไปที่ตำแหน่งปิด
การดำเนินการนี้จะหยุดการอัปโหลดอัตโนมัติของคลังรูปภาพทั้งหมดของคุณไปยัง iCloud
- โปรดทราบว่าการดำเนินการนี้จะปิดใช้งานการอัปโหลดจาก iPhone ของคุณเท่านั้น คุณจะต้องทำการเปลี่ยนแปลงแบบเดียวกันบน iPad หรือ Mac เพื่อหยุดการอัปโหลดคลังของคุณจากอุปกรณ์เหล่านั้น
- หากคุณต้องการให้รูปภาพทั้งหมดของคุณมีคุณภาพดั้งเดิม (ไม่ลด) บนโทรศัพท์ของคุณก่อนที่คุณจะปิดใช้งานการซิงค์ iCloud ให้เลือก ดาวน์โหลดและเก็บต้นฉบับ ก่อนที่จะปิดการใช้งาน
- รูปภาพที่อัปโหลดไปยัง iCloud แล้วจะยังคงอยู่ที่นั่น คุณสามารถเลือกที่จะลบสิ่งเหล่านี้ออกจาก จัดการที่เก็บข้อมูล ส่วนของเมนู iCloud แม้จะลบแล้ว รูปภาพจะยังอยู่ในบัญชีของคุณเป็นเวลา 30 วันตามระยะเวลาผ่อนผันในการดาวน์โหลดรูปภาพใดๆ ที่คุณต้องการก่อนการลบครั้งสุดท้าย