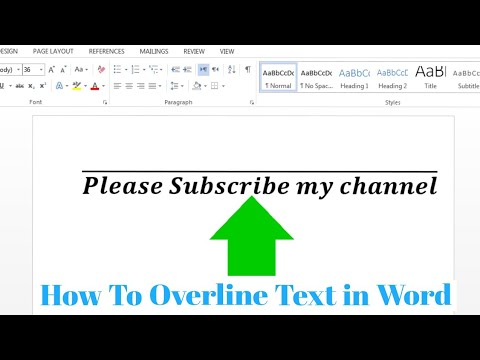บทความวิกิฮาวนี้จะแนะนำวิธีการลงชื่อออกจาก Apple ID และ iCloud จากเมนูการตั้งค่าใน iPhone หรือ iPad
ขั้นตอน
วิธีที่ 1 จาก 2: การใช้ iOS 10.3 หรือใหม่กว่า

ขั้นตอนที่ 1. เปิดการตั้งค่า iPhone ของคุณ
แอพ Settings จะดูเหมือนไอคอนฟันเฟืองสีเทาในหน้า Home ของ iPhone

ขั้นตอนที่ 2. แตะที่ Apple ID ของคุณที่ด้านบน
ชื่อและรูปภาพ Apple ID ของคุณจะแสดงอยู่ที่ด้านบนของเมนูการตั้งค่า แตะที่ภาพเพื่อดูเมนู Apple ID ของคุณ

ขั้นตอนที่ 3 เลื่อนลงแล้วแตะปุ่ม ออกจากระบบ
ตัวเลือกนี้เขียนด้วยตัวอักษรสีแดงที่ด้านล่างของเมนู Apple ID

ขั้นตอนที่ 4 ป้อนรหัสผ่าน Apple ID ของคุณ
ต้องปิด ค้นหา iPhone ของฉัน เพื่อออกจากระบบ Apple ID ของคุณ หากคุณเปิดไว้ คุณจะได้รับแจ้งให้ป้อนรหัสผ่าน Apple ID ของคุณในกล่องป๊อปอัปเพื่อปิด

ขั้นตอนที่ 5. แตะ ปิด ในกล่องป๊อปอัป
การดำเนินการนี้จะปิด Find My iPhone บนอุปกรณ์ของคุณ

ขั้นตอนที่ 6 เลือกประเภทของข้อมูลที่คุณต้องการเก็บไว้ในอุปกรณ์ของคุณ
คุณจะสามารถเก็บสำเนารายชื่อติดต่อ iCloud และการตั้งค่า Safari ของคุณได้หลังจากที่คุณออกจากระบบ Apple ID ของคุณ เลื่อนสวิตช์ไปที่ตำแหน่งเปิดสำหรับประเภทข้อมูลที่คุณต้องการเก็บไว้ สวิตช์จะเปลี่ยนเป็นสีเขียว
หากคุณเลือกที่จะลบข้อมูลนี้ออกจากอุปกรณ์ของคุณ ข้อมูลนั้นจะยังคงอยู่ใน iCloud คุณสามารถลงชื่อเข้าใช้อีกครั้งและซิงค์อุปกรณ์ของคุณได้ทุกเมื่อ

ขั้นตอนที่ 7 แตะออกจากระบบ
นี่คือปุ่มสีน้ำเงินที่มุมขวาบนของหน้าจอ คุณจะต้องยืนยันการกระทำของคุณในกล่องป๊อปอัป

ขั้นตอนที่ 8 แตะออกจากระบบในป๊อปอัปเพื่อยืนยัน
การดำเนินการนี้จะออกจากระบบ Apple ID ของคุณบนอุปกรณ์นี้
วิธีที่ 2 จาก 2: การใช้ iOS 10.2.1 หรือเก่ากว่า

ขั้นตอนที่ 1. เปิดการตั้งค่า iPhone ของคุณ
แอพ Settings จะดูเหมือนไอคอนฟันเฟืองสีเทาในหน้า Home ของ iPhone

ขั้นตอนที่ 2 เลื่อนลงแล้วแตะ iCloud
ตัวเลือกนี้แสดงอยู่ถัดจากไอคอนรูปเมฆสีน้ำเงินครึ่งทางผ่านเมนูการตั้งค่าของคุณ

ขั้นตอนที่ 3 เลื่อนลงแล้วแตะออกจากระบบ
มันเขียนด้วยตัวอักษรสีแดงที่ด้านล่างของเมนู iCloud กล่องยืนยันป๊อปอัปจะปรากฏขึ้นที่ด้านล่างของหน้าจอ

ขั้นตอนที่ 4 แตะ ออกจากระบบ ในป๊อปอัปเพื่อยืนยัน
มันเขียนด้วยตัวอักษรสีแดง กล่องป๊อปอัปอื่นจะปรากฏขึ้น

ขั้นตอนที่ 5. แตะ ลบจาก iPhone/iPad ของฉัน
มันเขียนด้วยตัวอักษรสีแดง การลงชื่อออกจาก Apple ID ของคุณจะลบ iCloud Notes ทั้งหมดออกจากอุปกรณ์ของคุณ การแตะที่ตัวเลือกนี้จะยืนยันการกระทำของคุณ กล่องป๊อปอัปอื่นจะปรากฏขึ้นอีกครั้ง
โน้ตของคุณจะยังคงใช้งานได้บน iCloud คุณสามารถลงชื่อเข้าใช้อีกครั้งและซิงค์บันทึกย่อของคุณได้ทุกเมื่อ

ขั้นตอนที่ 6 เลือกว่าคุณต้องการเก็บข้อมูล Safari ของคุณหรือไม่
แท็บ Safari ที่คั่นหน้า และประวัติจะซิงค์ระหว่างอุปกรณ์ต่างๆ เมื่อคุณลงชื่อเข้าใช้ด้วย Apple ID ของคุณ คุณสามารถเลือกที่จะเก็บข้อมูล Safari ที่ซิงค์ไว้บนอุปกรณ์ของคุณหรือลบทิ้ง

ขั้นตอนที่ 7 ป้อนรหัสผ่าน Apple ID ของคุณ
ต้องปิด ค้นหา iPhone ของฉัน เพื่อออกจากระบบ Apple ID ของคุณ หากคุณเปิดไว้ คุณจะได้รับแจ้งให้ป้อนรหัสผ่าน Apple ID ของคุณเพื่อปิด

ขั้นตอนที่ 8 แตะ ปิด ในกล่องป๊อปอัป
การดำเนินการนี้จะปิด Find My iPhone บนอุปกรณ์ของคุณ และนำคุณออกจากระบบ Apple ID