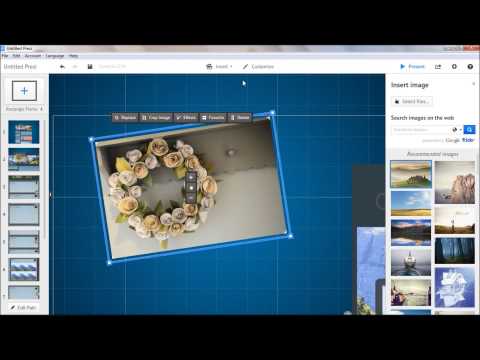Apple Music ให้คุณเล่นเพลงซ้ำภายในแอพ Music หรือจากเมนู Quick Access
ขั้นตอน
วิธีที่ 1 จาก 2: การเล่นเพลงซ้ำ

ขั้นตอนที่ 1. แตะปุ่มโฮมของคุณ
หากคุณเปิดใช้รหัสผ่าน ระบบจะแจ้งให้คุณป้อนรหัสผ่าน มิฉะนั้น การดำเนินการนี้จะนำคุณไปยังหน้าจอหลัก

ขั้นตอนที่ 2. แตะแอป "เพลง"
การดำเนินการนี้จะเปิดแอป Music ของคุณไปยังเพลง เพลย์ลิสต์ อัลบั้ม หรือรายการที่คล้ายกันล่าสุดที่คุณเปิดไว้

ขั้นตอนที่ 3 แตะแท็บ "ห้องสมุด" ที่มุมล่างซ้ายของหน้าจอ
นี่จะเป็นการเปิดคลังเพลงของคุณ

ขั้นตอนที่ 4. แตะแท็บ "เพลง"
สิ่งนี้จะนำคุณไปยังรายการเพลงของคุณ คุณสามารถเลือกเพลงได้จากที่นี่

ขั้นตอนที่ 5. แตะเพลง
การดำเนินการนี้จะเริ่มเล่นเพลงที่คุณเลือก คุณจะเห็นแถบปรากฏขึ้นที่ด้านล่างของแอพ Music พร้อมชื่อเพลงและปุ่มหยุดชั่วคราว

ขั้นตอนที่ 6. แตะแถบเล่นเพลงที่ด้านล่างของหน้าจอ
เพื่อเปิดเมนูเฉพาะเพลงของคุณ หากเมนูเพลงของคุณเปิดอยู่แล้ว (เช่น แสดงอาร์ตเวิร์กตรงกลางหน้า) ให้ไปยังขั้นตอนถัดไป

ขั้นตอนที่ 7 ปัดขึ้นบนหน้าเพลง
นี่จะเป็นการเลื่อนหน้าลง คุณควรเห็นตัวเลือกชื่อ "ถัดไป" โดยมีปุ่มสองปุ่มอยู่ข้างๆ

ขั้นตอนที่ 8 แตะปุ่ม "ทำซ้ำ"
นี่คือตัวเลือกที่มีลูกศรสองอันชี้ไปในทิศทางตรงกันข้าม เมื่อคุณแตะมันควรจะเน้นเป็นสีแดง หมายความว่าเพลย์ลิสต์ของคุณจะเล่นซ้ำโดยไม่สิ้นสุด
คุณยังสามารถเปิดใช้งาน "สุ่ม" ได้จากที่นี่โดยแตะที่ปุ่มที่มีลูกศรสองอันพันกัน

ขั้นตอนที่ 9 แตะปุ่มทำซ้ำอีกครั้ง
ซึ่งจะใส่ตัวเลข "1" เล็กๆ ที่มุมขวาบนของไอคอนปุ่มทำซ้ำ เพลงเดี่ยวของคุณจะเล่นซ้ำจนกว่าคุณจะปิดการใช้งานตัวเลือกนี้!
การแตะปุ่ม "เพลงก่อนหน้า" หรือ "เพลงถัดไป" ในขณะที่เล่นซ้ำจะเปลี่ยนเพลงที่กำลังเล่นอยู่ โดยไม่คำนึงถึงฟังก์ชันการเล่นซ้ำ
วิธีที่ 2 จาก 2: การใช้เมนูการเข้าถึงด่วน

ขั้นตอนที่ 1. ปัดขึ้นจากด้านล่างของหน้าจอ
ซึ่งจะเป็นการเปิดเมนู Quick Access ซึ่งสามารถใช้เล่นเพลงได้
หากคุณเปิดแอปเพลงและเพลงหรือเพลย์ลิสต์หยุดชั่วคราว หน้าเพลงของเมนูการเข้าถึงด่วนจะแสดงข้อมูลของเพลงนั้นและความคืบหน้าในการฟังของคุณ

ขั้นตอนที่ 2 ปัดไปทางซ้ายบนเมนู Quick Access
ซึ่งจะนำคุณไปยังหน้าเพลงเฉพาะของเมนูการเข้าถึงด่วน

ขั้นตอนที่ 3 แตะปุ่ม "เล่น"
การดำเนินการนี้จะเริ่มเล่นเพลงจากแอป Music ของคุณ

ขั้นตอนที่ 4. แตะไอคอนอาร์ตเวิร์กของเพลง
จะอยู่ที่มุมซ้ายบนของหน้าเพลง Quick Access การแตะจะนำคุณไปยังข้อมูลเฉพาะของเพลงในแอพ Music
- หากคุณไม่มีงานศิลปะสำหรับเพลงที่เป็นปัญหา ให้แตะสี่เหลี่ยมสีเทาแทน
- คุณสามารถทำได้จากหน้าจอล็อก แต่ถ้าคุณมีรหัสผ่าน คุณจะต้องป้อนรหัสผ่านเพื่อเข้าถึงแอปเพลง

ขั้นตอนที่ 5. ปัดขึ้นบนหน้าเพลง
เพื่อเลื่อนลงไปที่แถบ "Up Next"

ขั้นตอนที่ 6 แตะปุ่ม "ทำซ้ำ"
ข้างข้อความ "Up Next"; การแตะปุ่มเล่นซ้ำจะเล่นเพลย์ลิสต์ "ถัดไป" ซ้ำ

ขั้นตอนที่ 7 แตะปุ่ม "ทำซ้ำ" อีกครั้ง
การดำเนินการนี้จะเล่นเพลงปัจจุบันซ้ำจนกว่าคุณจะปิดใช้งานคุณสมบัติเล่นซ้ำ คุณควรเห็น "1" เล็กๆ ที่มุมขวาบนของไอคอนทำซ้ำ