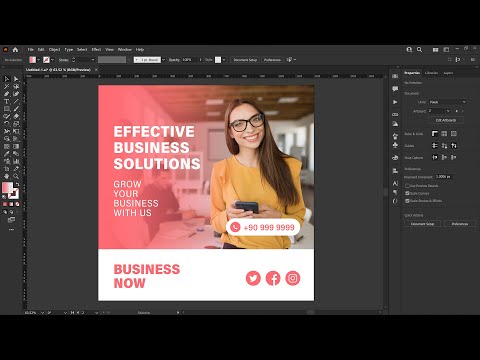ต้องการทำอะไรที่เรียบร้อยจริงๆ กับรูปถ่ายของคุณ?? คุณไม่จำเป็นต้องมีซอฟต์แวร์ราคาแพงอย่าง Photoshop เพื่อใช้งาน GIMP ทำได้ และ ฟรี!
ขั้นตอน

ขั้นตอนที่ 1 เปิดภาพของคุณใน GIMP
หากขนาดไม่เท่ากัน ตรวจสอบให้แน่ใจว่าภาพหลักมีขนาดใหญ่กว่าภาพที่จะประกอบเข้าด้วยกัน

ขั้นตอนที่ 2 ย้ายสิ่งที่คุณกำลังจะเพิ่มเข้าไปในฉาก หมีในกรณีนี้ ขึ้นไปเพื่อให้เป็นชั้นบนสุด

ขั้นตอนที่ 3 คลิกขวาที่เลเยอร์นั้นแล้วเลือก Add Alpha Channel
คุณกำลังทำเช่นนี้เพราะคุณต้องการเลเยอร์นี้เพื่อให้มีความสามารถด้านความโปร่งใส

ขั้นตอนที่ 4 ดูรูปภาพของคุณ (หมี) และตัดสินใจว่าคุณต้องการทำอะไรกับมัน เทียบกับอีกภาพหนึ่ง
ที่นี่คุณจะเห็นหมีออกมาจากทางหลวง

ขั้นตอนที่ 5. เลือกเครื่องมือ Free Select และเลือก Feather Edges ด้วยรัศมีแปรง 1.0

ขั้นตอนที่ 6 เพื่อป้องกันไม่ให้คุณเสียสมาธิ ให้มองไม่เห็นชั้นถนน (คลิกที่ตา)

ขั้นตอนที่ 7 ซูมเข้าไปใกล้หมีมากขึ้น

ขั้นตอนที่ 8 เริ่มใช้เครื่องมือ Free Select กับรูปร่างของหมี
คุณจะต้องติดตามพื้นที่ใกล้กับส่วนบนของศีรษะและด้านหลังของเขา

ขั้นที่ 9. แกะรอยรอบๆ ตัวหมีจนได้บริเวณที่ต้องการชิดกับหมี ตามรูปนี้

ขั้นตอนที่ 10. ทำการเลือกต่อ แต่กลับไปที่จุดเดิมโดยไม่ต้องผ่านหมี ดังในภาพหน้าจอนี้

ขั้นตอนที่ 11 กด ลบ
คุณไม่จำเป็นต้องเลือกอีกต่อไป ดังนั้นไปที่ Select >> None หรือ (Ctrl + Shift + A)

ขั้นตอนที่ 12. ซูมกลับออก

ขั้นตอนที่ 13 เลือกเครื่องมือยางลบ
เปลี่ยนเป็นขนาดค่อนข้างใหญ่ ให้อยู่ในสัดส่วนกับภาพของคุณ ที่นี่ ยางลบมีขนาดใหญ่ 400 พิกเซล เลือกแปรง Hardness 100 คุณกำลังลบบางส่วนของภาพที่คุณไม่ต้องการ

ขั้นตอนที่ 14. คลิกที่เลเยอร์ที่คุณซ่อนไว้ก่อนหน้านี้เพื่อเลิกซ่อน
วางตำแหน่งหมีของคุณเกี่ยวกับตำแหน่งที่คุณคิดว่าคุณอาจต้องการให้เขาโดยใช้เครื่องมือย้าย

ขั้นตอนที่ 15 ตรวจสอบให้แน่ใจว่าคุณได้เลือกเครื่องมือ Eraser จากนั้นเปลี่ยนพารามิเตอร์แปรง
คุณต้องการให้แปรงมีขนาดเล็กลงและใช้แปรงที่นุ่มกว่า (ความแข็ง 75)

ขั้นตอนที่ 16. ทำสิ่งนี้ต่อไปจนกว่าคุณจะมีตัวเลือกตามที่คุณคิดว่าควรจะเป็นและบรรลุวัตถุประสงค์ของคุณ

ขั้นตอนที่ 17. ซูมกลับออกมาและดูสองชั้น
ดูเหมือนพวกเขาจะอยู่ด้วยกันได้จริงหรือ? ในภาพนี้ น้ำจะเป็นสีเขียวเล็กน้อย ปรับความอิ่มตัวของสีเพื่อให้กลมกลืนกับถนนมากขึ้น เนื่องจากหมีเป็นวัตถุสีเข้ม จึงไม่ส่งผลต่อรูปลักษณ์และช่วยให้ภาพดูสมจริงยิ่งขึ้น

ขั้นตอนที่ 18. ย้ายหมีไปยังตำแหน่งสุดท้าย
ลองสถานที่ต่าง ๆ และดูว่าคุณชอบมันแค่ไหน