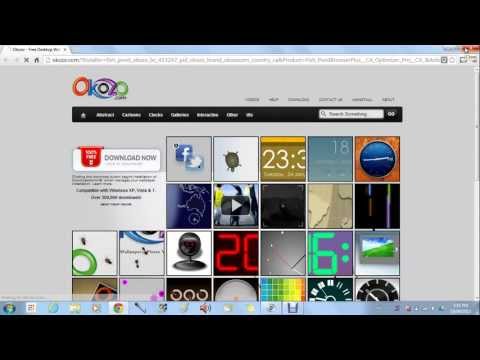บทความวิกิฮาวนี้จะแนะนำวิธีการดูชื่อผู้ใช้ของบัญชีปัจจุบันบนคอมพิวเตอร์ Windows
ขั้นตอน
วิธีที่ 1 จาก 2: การใช้ Start Menu

ขั้นตอนที่ 1. เปิดเมนูเริ่มของคอมพิวเตอร์ของคุณ
ปุ่มเมนูเริ่มจะดูเหมือนสี่เหลี่ยมสี่ช่องที่มุมล่างซ้ายของหน้าจอ

ขั้นตอนที่ 2 ป้อน %USERNAME% ลงในช่องค้นหา
คลิกช่องค้นหาในเมนู Start แล้วป้อนบรรทัดนี้ลงไป การดำเนินการนี้จะค้นหาและค้นหาแอปพลิเคชันบัญชีผู้ใช้จากแผงควบคุมของคุณ
ถ้า %USERNAME% ไม่ได้นำบัญชีผู้ใช้มาไว้ในการค้นหา ให้ลองค้นหา %ACCOUNT%

ขั้นตอนที่ 3 กด ↵ Enter บนแป้นพิมพ์ของคุณ
ซึ่งจะเปิดหน้าต่างบัญชีผู้ใช้ของคุณ

ขั้นตอนที่ 4 ค้นหาชื่อผู้ใช้ของคุณในหน้าต่างบัญชีผู้ใช้
ชื่อผู้ใช้ปัจจุบันของคุณจะแสดงอยู่ในการตั้งค่าบัญชีผู้ใช้ของคุณ
วิธีที่ 2 จาก 2: การใช้ Command Prompt

ขั้นตอนที่ 1 เปิดกล่องโต้ตอบเรียกใช้บนคอมพิวเตอร์ของคุณ
หน้าต่าง Run ช่วยให้คุณสามารถเปิดแอปพลิเคชันหรือเอกสารใด ๆ บนคอมพิวเตอร์ของคุณได้โดยตรง
คุณสามารถค้นหาและเปิด วิ่ง จากเมนูเริ่ม หรือกดแป้นพิมพ์ลัด ⊞ Win+R บนแป้นพิมพ์

ขั้นตอนที่ 2 พิมพ์ cmd ลงในหน้าต่าง Run

ขั้นตอนที่ 3 กด ↵ Enter บนแป้นพิมพ์ของคุณ
ซึ่งจะเปิด Command Prompt ในหน้าต่างใหม่

ขั้นตอนที่ 4 พิมพ์ whoami ลงใน Command Prompt
คำสั่งนี้จะตอบกลับด้วยชื่อผู้ใช้ของคุณ

ขั้นตอนที่ 5. กด ↵ Enter บนแป้นพิมพ์ของคุณ
ชื่อผู้ใช้ปัจจุบันของคุณจะแสดงขึ้นในบรรทัดใหม่