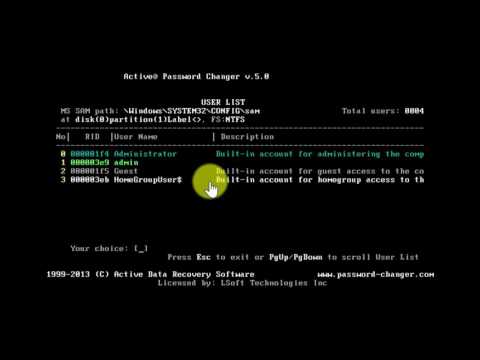บทความวิกิฮาวนี้จะแนะนำวิธีการปิดหน้าต่างทั้งหมดในแอปโดยไม่ต้องออกจากแอพโดยใช้ Mac OS
ขั้นตอน
วิธีที่ 1 จาก 2: การใช้แถบเมนู

ขั้นตอนที่ 1. เปิดหลายหน้าต่างในแอป
คุณสามารถเปิดและปิดหลายหน้าต่างในแอปส่วนใหญ่ รวมถึงอินเทอร์เน็ตเบราว์เซอร์ โปรแกรมแก้ไขข้อความ แอปเพิ่มประสิทธิภาพ โปรแกรมเล่นสื่อ โปรแกรมดูรูปภาพ และโปรแกรมจัดการไฟล์
คุณยังสามารถใช้วิธีนี้เพื่อปิดโฟลเดอร์ทั้งหมดได้หากคุณเปิดหลายหน้าต่างไว้ใน Finder

ขั้นตอนที่ 2 คลิกไอคอนแอปบน Dock
คุณจะเห็นไอคอนของแอปนี้บน Dock ที่ด้านล่างของหน้าจอ คลิกเพื่อให้แน่ใจว่าคุณไม่ได้ปิดแอปอื่นๆ คุณจะเห็นชื่อแอปบนแถบเมนูที่มุมซ้ายบนของหน้าจอ

ขั้นตอนที่ 3 คลิกปุ่มไฟล์บนแถบเมนู
ปุ่มนี้อยู่ถัดจากชื่อแอปที่มุมซ้ายบนของหน้าจอ เมนูแบบเลื่อนลงจะปรากฏขึ้น

ขั้นตอนที่ 4. กดปุ่ม ⌥ Option บนแป้นพิมพ์ค้างไว้
โดยไม่ต้องปิด ไฟล์ เมนูกดปุ่มตัวเลือกเพื่อดูตัวเลือกเมนูเพิ่มเติม บางตัวเลือกในเมนูแบบเลื่อนลงจะเปลี่ยนไป
บนแป้นพิมพ์บางตัว คุณจะมี alt=""Image" แทน Option ในกรณีนี้ ให้มองหาเครื่องหมาย ⌥ บนแป้นพิมพ์ของคุณ</h3" />

ปิด Windows ที่เปิดอยู่ทั้งหมดของแอพใน Mac OS ขั้นตอนที่ 5
ขั้นตอนที่ 5. คลิก ปิดทั้งหมด บนเมนูแบบเลื่อนลง

มันจะปิดหน้าต่างที่เปิดอยู่ทั้งหมดในแอพนี้โดยไม่ต้องออกจากแอพ แอปจะทำงานต่อไปในพื้นหลัง
วิธีที่ 2 จาก 2: การใช้คำสั่งแป้นพิมพ์

ขั้นตอนที่ 1. เปิดหลายหน้าต่างในแอป
คุณสามารถเปิดและปิดหลายหน้าต่างในแอปส่วนใหญ่ รวมถึงอินเทอร์เน็ตเบราว์เซอร์ โปรแกรมแก้ไขข้อความ แอปเพิ่มประสิทธิภาพ โปรแกรมเล่นสื่อ โปรแกรมดูรูปภาพ และโปรแกรมจัดการไฟล์
คุณยังสามารถใช้วิธีนี้เพื่อปิดโฟลเดอร์ที่เปิดอยู่ทั้งหมด หากคุณมีหลายหน้าต่างที่เปิดอยู่ใน Finder

ขั้นตอนที่ 2. กดปุ่ม ⌘ Command บนแป้นพิมพ์ค้างไว้
บนแป้นพิมพ์บางแป้น คุณจะเห็น ⌘ Cmd แทน Command

ขั้นตอน 3. กด Tab ↹ ขณะถือ ⌘ คำสั่ง
ปุ่มนี้อยู่ที่มุมซ้ายบนของแป้นพิมพ์ คีย์ผสมนี้จะช่วยให้คุณเลื่อนดูไอคอนแอพเพื่อสลับระหว่างแอพที่เปิดอยู่และทำงานบน Mac ของคุณ

ขั้นตอนที่ 4 ตรวจสอบให้แน่ใจว่าตัวสลับแอปพลิเคชันอยู่ในแอพที่คุณต้องการปิด
เลื่อนดูแอปต่างๆ ในตัวสลับจนกว่าคุณจะอยู่ในแอปที่ถูกต้อง

ขั้นตอนที่ 5. กด ⌥ Option+⌘ Command+W บนแป้นพิมพ์
กดปุ่มสามปุ่มพร้อมกันเพื่อปิดหน้าต่างที่เปิดอยู่ทั้งหมดในแอพนี้ หน้าต่างที่เปิดอยู่ทั้งหมดจะปิดลง แอปจะทำงานต่อไปในพื้นหลัง