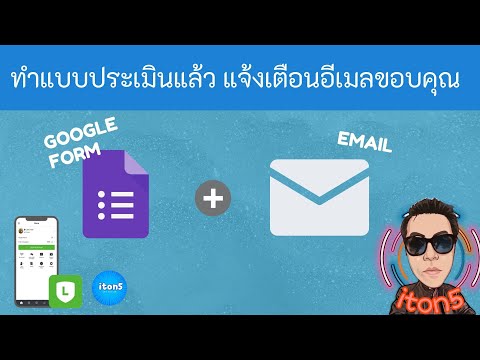VoiceOver เป็นคุณสมบัติใน Mac OS X ที่อ่านออกเสียงข้อความและแนะนำผู้ใช้ที่ตาบอดหรือมองเห็นได้ไม่ดีผ่านการกระทำและเมนู คุณสามารถจัดการคุณสมบัติ VoiceOver ได้ในเมนู Universal Access ภายใต้การตั้งค่าระบบ
ขั้นตอน
วิธีที่ 1 จาก 2: การปิดใช้งาน VoiceOver บน Mac OS X

ขั้นตอนที่ 1. คลิกที่เมนู Apple และเลือก “System Preferences
” หน้าต่าง System Preferences จะเปิดขึ้นและแสดงขึ้นบนหน้าจอ

ขั้นตอนที่ 2 คลิกที่ "การเข้าถึงสากล" ภายใต้หมวดระบบ

ขั้นตอนที่ 3 คลิกที่แท็บ "เห็น" จากนั้นเลือกปุ่มตัวเลือก "ปิด" ถัดจาก "VoiceOver
” ฟีเจอร์ VoiceOver จะถูกปิดและปิดใช้งาน
อีกวิธีหนึ่ง คุณสามารถสลับปิดและเปิด VoiceOver ได้โดยกด Command + FN + F5 บนแป้นพิมพ์พร้อมกัน
วิธีที่ 2 จาก 2: การปิดใช้งาน VoiceOver บน iOS

ขั้นตอนที่ 1. แตะที่ปุ่มโฮมสามครั้ง
อุปกรณ์ iOS ของคุณจะพูดว่า “ปิด VoiceOver” และฟีเจอร์ VoiceOver จะถูกปิดใช้งานในขณะนี้