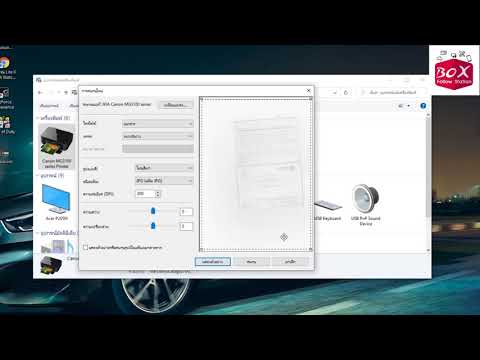Apple Bootcamp และ Parallels เป็นทั้งตัวเลือกสำหรับการเรียกใช้ระบบปฏิบัติการ เช่น Windows บนคอมพิวเตอร์ที่ใช้ Mac OS X โซลูชันทั้งสองนี้มีข้อดีและข้อเสียสำหรับผู้ใช้ปลายทาง และทั้งคู่ใช้เทคโนโลยีที่ต่างกันโดยสิ้นเชิง บทความนี้จะอธิบายขั้นตอนการเลือกระหว่าง Apple Bootcamp และ Parallels
ขั้นตอน

ขั้นตอนที่ 1. เปรียบเทียบต้นทุน
- Apple BootCamp เป็นยูทิลิตี้ฟรีที่ติดตั้งไว้ล่วงหน้าบน Mac ทุกเครื่องที่ใช้ Mac OS X ซึ่งหมายความว่าค่าใช้จ่ายเพียงอย่างเดียวที่เกี่ยวข้องกับการใช้ตัวเลือกนี้คือต้นทุนของใบอนุญาตระบบปฏิบัติการที่คุณวางแผนจะติดตั้ง
- ซอฟต์แวร์ Parallels ปัจจุบัน Parallels Desktop 6 สำหรับ Mac มีราคาอยู่ที่ $79.99 หรือ $49.99 เพื่ออัปเกรดจากเวอร์ชันก่อนหน้า อย่างไรก็ตาม คุณสามารถดาวน์โหลดและทดลองใช้ Parallels ได้ฟรี 14 วันผ่านข้อเสนอทดลองใช้งาน

ขั้นตอนที่ 2 ประเมินความแตกต่างของเทคโนโลยี
-
Apple Bootcamp อนุญาตให้คุณเรียกใช้ระบบปฏิบัติการแบบเนทีฟ กล่าวคือ ให้สิทธิ์เข้าถึงทรัพยากรระบบ เช่น สิทธิ์เข้าถึง CPU, กราฟิก และทรัพยากรระบบอื่นๆ ทั้งหมด นี่อาจเป็นสิ่งสำคัญสำหรับงานบางอย่าง เช่น การเล่นเกมที่ต้องใช้ทรัพยากรระบบจำนวนมาก อย่างไรก็ตาม นี่หมายความว่าคุณจะสามารถบูตระบบปฏิบัติการได้ครั้งละหนึ่งระบบเท่านั้น และไม่สามารถใช้ทั้ง Mac OS X และระบบปฏิบัติการอื่นพร้อมกันได้
- Parallels จะช่วยให้คุณสร้างเครื่องเสมือนสำหรับระบบปฏิบัติการของคุณได้ วิธีนี้จะทำให้คุณสามารถเรียกใช้ระบบปฏิบัติการในหน้าต่างภายใน Mac OS X ได้ ทำให้คุณสามารถเรียกใช้ระบบปฏิบัติการทั้งสองได้พร้อมกัน

ขั้นตอนที่ 3 ตรวจสอบความแตกต่างในประสบการณ์ผู้ใช้และการรวม Mac OS X
- ความแตกต่างที่เห็นได้ชัดในประสบการณ์ผู้ใช้คือความจริงที่ว่า Parallels ช่วยให้คุณสามารถสลับระหว่าง Mac OS X และระบบปฏิบัติการอื่นได้ทันที ในทางกลับกัน Bootcamp บังคับให้คุณเลือกอย่างใดอย่างหนึ่งเมื่อทำการบูทระบบของคุณ
- Parallels ถูกรวมเข้ากับ Mac OS X อย่างมาก ทำให้คุณสามารถถ่ายโอนไฟล์จากระบบปฏิบัติการที่ติดตั้งผ่าน Parallels เช่น Windows ไปยัง Mac OS X และในทางกลับกันด้วยการลากและวาง คุณยังสามารถเข้าถึงโฟลเดอร์ที่จัดเก็บไว้ใน Mac ของคุณผ่านระบบปฏิบัติการที่ติดตั้งใน Parallels และในทางกลับกัน นี่เป็นคุณสมบัติที่ไม่สามารถทำได้ใน Bootcamp
- เวลาเริ่มต้นที่เกี่ยวข้องกับ Parallels มักจะเร็วกว่าการใช้ Bootcamp การเปิดตัวระบบปฏิบัติการผ่าน Parallels เปรียบได้กับการเปิดแอปพลิเคชัน การเปิดตัวระบบปฏิบัติการผ่าน Bootcamp นั้นคล้ายกับการบูทระบบปฏิบัติการ เช่น Windows ที่ติดตั้งบนพีซี

ขั้นตอนที่ 4 พิจารณาผลกระทบต่อทรัพยากรระบบ
เมื่อใช้งานระบบปฏิบัติการใน Parallels ระบบปฏิบัติการจะแชร์ทรัพยากรของระบบกับ Mac OS X เวอร์ชันที่ติดตั้งอยู่ในปัจจุบัน คุณอาจพบประสิทธิภาพที่ซบเซาแม้ว่าระบบของคุณจะตรงตามข้อกำหนดขั้นต่ำของระบบสำหรับแอปพลิเคชันและระบบปฏิบัติการ หากคุณกำลังวางแผนใช้งานแอพพลิเคชั่นที่ใช้ทรัพยากรมาก เช่น เกมหรือซอฟต์แวร์สร้างภาพวิดีโอ วิธีที่ดีที่สุดคือใช้ Bootcamp วิธีนี้จะช่วยให้คุณสามารถเข้าถึงทรัพยากรระบบทั้งหมดได้เสมือนว่าระบบปฏิบัติการได้รับการติดตั้งไว้ล่วงหน้า

ขั้นตอนที่ 5. เปรียบเทียบกระบวนการตั้งค่า
- การตั้งค่าระบบปฏิบัติการในทั้งสองแอปพลิเคชันทำได้โดยใช้คำแนะนำบนหน้าจอโดยละเอียดและใช้เวลาประมาณ 5 ถึง 15 นาที การติดตั้งระบบปฏิบัติการจริงหลังจากกระบวนการตั้งค่าเริ่มต้นเสร็จสิ้น จะดำเนินการโดยใช้ขั้นตอนของตัวเอง ตัวอย่างเช่น เมื่อติดตั้ง Windows กระบวนการติดตั้งจะเหมือนกับว่าคุณติดตั้ง Windows แบบเนทีฟบนพีซี
- การติดตั้ง Apple Bootcamp ต้องใช้ยูทิลิตี้ที่ติดตั้งมาล่วงหน้าบน Mac ที่ใช้ Intel ทั้งหมดที่เรียกว่า “ผู้ช่วย Boot Camp” ซึ่งจะช่วยให้คุณสามารถแบ่งพาร์ติชั่นฮาร์ดไดรฟ์ของคุณ และมอบซีดีเสมือนที่มีไดรเวอร์ที่จำเป็นทั้งหมดสำหรับระบบปฏิบัติการของคุณ
- การติดตั้งระบบปฏิบัติการผ่าน Parallels จะแนะนำคุณตลอดขั้นตอนการเตรียมไดรฟ์และสร้างเครื่องเสมือนสำหรับระบบปฏิบัติการ คุณยังสามารถระบุจำนวน RAM ที่จัดสรรให้กับระบบปฏิบัติการได้อีกด้วย ข้อดีอย่างหนึ่งของกระบวนการติดตั้งนี้คือความสามารถในการเลือกรูปแบบดิสก์ "ขยาย" วิธีนี้จะช่วยให้อิมเมจของดิสก์เติบโตขึ้นเมื่อต้องการข้อมูลมากขึ้น ช่วยให้คุณใช้พื้นที่ดิสก์ได้มากเท่าที่จำเป็นเท่านั้น
เคล็ดลับ
- Parallels Desktop สามารถจัดการกับพาร์ติชั่น Bootcamp ได้ ดังนั้นคุณจึงได้รับสิ่งที่ดีที่สุดจากทั้งสองโลก ตรวจสอบให้แน่ใจว่าคุณติดตั้ง Windows โดยใช้ยูทิลิตี้ Bootcamp ก่อน จากนั้นคุณสามารถเปิดพาร์ติชั่น Bootcamp ในแบบคู่ขนาน ตรวจสอบให้แน่ใจว่าคุณติดตั้งเครื่องมือ Parallels ขณะใช้งาน Windows จาก Parallels สิ่งเหล่านี้มีรูทีนบางอย่างที่ป้องกันไม่ให้ Windows กำหนดให้คุณต้องเปิดใช้งาน Windows ใหม่หลังจากเปลี่ยนจาก Bootcamp เป็น Parallels หรือในทางกลับกัน เมื่อทำสิ่งนี้แล้ว คุณสามารถบูตพาร์ติชัน Windows เดิมผ่าน Bootcamp หรือจาก Mac OS โดยใช้ Parallels
- Parallels Desktop รองรับการติดตั้งระบบปฏิบัติการอื่นที่ไม่ใช่ Windows เช่น Linux และ BSD Bootcamp ไม่ได้
คำเตือน
- ในการติดตั้งระบบปฏิบัติการผ่าน Bootcamp คุณต้องมีพาร์ติชัน Mac OS X เดียวที่จัดรูปแบบเป็น Extended (Journaled) หากปัจจุบันมีหลายพาร์ติชั่นในไดรฟ์ของคุณ คุณต้องกู้คืนก่อนใช้ยูทิลิตี้
-
การติดตั้งระบบปฏิบัติการเดียวกันบน Bootcamp และ Parallels จะต้องมีใบอนุญาตแยกต่างหากหรือหลายสิทธิ์