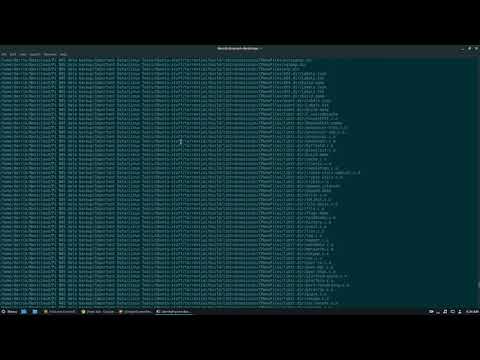การเขียนโปรแกรมคอมพิวเตอร์โดยใช้ Java ถือได้ว่าเป็นแง่มุมที่สำคัญที่สุดของการคำนวณ แอปพลิเคชั่นและโปรแกรมยอดนิยมในปัจจุบันจำนวนมากใช้จาวาเป็นซอร์สโค้ดหลัก ตั้งแต่เกมคอมพิวเตอร์ไปจนถึงโทรศัพท์มือถือ Eclipse เป็นเพียงหนึ่งในแอปพลิเคชั่นแก้ไขสคริปต์จำนวนมากสำหรับการพัฒนาโปรแกรมจาวา และช่วยให้นักเรียนสามารถเขียนและคอมไพล์โค้ดจาวาและรันโปรแกรมได้
ขั้นตอน

ขั้นตอนที่ 1 ไปที่หน้าดาวน์โหลด Java บนเว็บไซต์ของ Oracle เพื่อค้นหาการดาวน์โหลดสภาพแวดล้อม JDK
เลื่อนลงมาจนกว่าคุณจะพบ Java SE 6 Update 43 และดาวน์โหลด JDK

ขั้นตอนที่ 2 เมื่อคุณเลือกดาวน์โหลดแล้ว ให้ยอมรับข้อกำหนดในการให้บริการและเลือกระบบปฏิบัติการที่ถูกต้องสำหรับ JDK เฉพาะ
(Windows, Mac, Linux เป็นต้น)

ขั้นตอนที่ 3 เมื่อการดาวน์โหลดเสร็จสิ้น ให้ดับเบิลคลิกที่ไฟล์เพื่อเริ่มการติดตั้ง JDK

ขั้นตอนที่ 4 หลังจากการติดตั้งครั้งแรกเสร็จสิ้น จะมีป๊อปอัปถามคุณว่าไฟล์จาวาต้นทางของคุณอยู่ที่ไหน
คุณสามารถเลือกที่จะเปลี่ยนตำแหน่งที่คุณต้องการเก็บโฟลเดอร์ของคุณ แต่ทางที่ดีที่สุดคือให้ยึดติดกับสิ่งที่คุณได้รับก่อน

ขั้นตอนที่ 5. เมื่อการติดตั้งเสร็จสิ้น เราจะเริ่มการติดตั้ง Eclipse
ไปที่ https://www.eclipse.org/downloads/.tet

ขั้นตอนที่ 6 สำหรับผู้ใช้ Windows คุณจะต้องรู้ว่าระบบปฏิบัติการของคุณเป็นเวอร์ชันใด
หากคอมพิวเตอร์ของคุณเป็น Windows 64 บิต ให้เลือก Windows 64 และหากคุณมี Windows รุ่น 32 บิต ให้เลือก Windows 32 บิต

ขั้นตอนที่ 7 เมื่อคุณดาวน์โหลดไฟล์ Eclipse archive แล้ว คุณจะต้องคลายการบีบอัดไฟล์ zip ซึ่งจะสร้างโฟลเดอร์ Eclipse ที่คลายซิป
คุณอาจต้องการแตกไฟล์เก็บถาวรไปที่รูทของไดรฟ์ C:\ จึงสร้างโฟลเดอร์ “C:\eclipse” หรือเพียงแค่ย้ายโฟลเดอร์ eclipse ที่แยกออกมาไปยังรูทของไดรฟ์ C:\ หากคุณแตกไฟล์ไว้แล้ว เนื่องจาก Eclipse ไม่มีโปรแกรมติดตั้งใดๆ จึงจะมีไฟล์อยู่ภายในโฟลเดอร์ Eclipse ชื่อ eclipse.exe () คุณสามารถดับเบิลคลิกที่ไฟล์เพื่อเรียกใช้ Eclipse

ขั้นตอนที่ 8 หลังจากติดตั้งและแตก eclipse อย่างสมบูรณ์แล้ว ให้สร้างโฟลเดอร์เวิร์กสเปซที่คุณจะมีไฟล์โปรแกรมทั้งหมดที่คุณสร้างขึ้น

ขั้นตอนที่ 9 เมื่อคุณติดตั้ง Eclipse เสร็จแล้ว ให้รีสตาร์ทคอมพิวเตอร์
การรีสตาร์ทคอมพิวเตอร์จะรีเฟรชหน่วยความจำระบบ และอนุญาตให้การเปลี่ยนแปลงการลงทะเบียนหรือการกำหนดค่าที่ทำโดยตัวติดตั้งและโปรแกรมถอนการติดตั้งมีผล