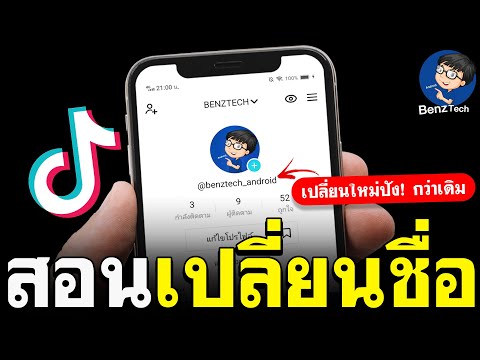บทความวิกิฮาวนี้จะแนะนำวิธีการลบโฟลเดอร์ Dropbox ที่แชร์บนโทรศัพท์ แท็บเล็ต หรือคอมพิวเตอร์ของคุณ คุณจะต้องหยุดแชร์โฟลเดอร์ก่อนจึงจะสามารถลบได้
ขั้นตอน
วิธีที่ 1 จาก 2: การใช้คอมพิวเตอร์

ขั้นตอนที่ 1 ไปที่ https://www.dropbox.com ในเว็บเบราว์เซอร์
คุณสามารถใช้เว็บเบราว์เซอร์ใดก็ได้ เช่น Chrome หรือ Safari เพื่อเข้าถึง Dropbox หากต้องการลบโฟลเดอร์ที่แชร์ คุณจะต้องหยุดแชร์กับผู้ใช้รายอื่นก่อน
หากคุณยังไม่ได้ลงชื่อเข้าใช้ ลงชื่อเข้าใช้ทันที

ขั้นตอนที่ 2 คลิกไฟล์
ทางซ้ายของหน้าจอ

ขั้นตอนที่ 3 คลิก การแบ่งปัน
ทางซ้ายของหน้าจอ

ขั้นตอนที่ 4 คลิกแท็บโฟลเดอร์
แท็บจะปรากฏภายใต้ "การแบ่งปัน" ใกล้กับด้านบนของหน้าจอ หากคุณอยู่ในแท็บนี้แล้ว คุณสามารถข้ามขั้นตอนนี้ได้

ขั้นตอนที่ 5. คลิก … ถัดจากโฟลเดอร์ที่คุณต้องการลบ
ป๊อปอัปจะปรากฏขึ้น

ขั้นตอนที่ 6 คลิก ยกเลิกการแชร์โฟลเดอร์
ข้อความยืนยันจะปรากฏขึ้น
ถ้าคุณต้องการให้ผู้ใช้รายอื่นสามารถเก็บสำเนาของไฟล์ที่คุณกำลังจะลบ ให้ทำเครื่องหมายที่ช่องถัดจาก "ให้สมาชิกที่ถูกลบเก็บสำเนาของไฟล์เหล่านี้" ก่อนที่คุณจะดำเนินการต่อ

ขั้นตอนที่ 7 คลิก Unshare เพื่อยืนยัน

ขั้นตอนที่ 8 คลิก … ถัดจากโฟลเดอร์ที่คุณต้องการลบ
คราวนี้คุณจะเห็นตัวเลือกต่างๆ

ขั้นตอนที่ 9 คลิกลบออกจาก Dropbox
การยืนยันจะปรากฏขึ้น (สั้นๆ) ที่ด้านบนของหน้าจอ เพื่อยืนยันว่าโฟลเดอร์นั้นถูกลบไปแล้ว
วิธีที่ 2 จาก 2: การใช้แอป Dropbox บนโทรศัพท์หรือแท็บเล็ต

ขั้นตอนที่ 1. เปิด Dropbox
ที่เป็นไอคอนกล่องสีฟ้า ในหน้า home หรือใน app drawer (Android) หากต้องการลบโฟลเดอร์ที่แชร์ คุณจะต้องหยุดแชร์กับผู้ใช้รายอื่นก่อน

ขั้นตอนที่ 2. แตะ ☰
ที่มุมซ้ายบนของหน้าจอ

ขั้นตอนที่ 3 แตะไฟล์

ขั้นตอนที่ 4 แตะโฟลเดอร์ที่คุณต้องการลบ
เนื้อหาของโฟลเดอร์จะปรากฏขึ้น

ขั้นตอนที่ 5. แตะลูกศรชี้ลงในวงกลม
ที่มุมขวาบนของหน้าจอ

ขั้นตอนที่ 6 แตะการตั้งค่าโฟลเดอร์ที่แชร์
รายชื่อผู้ใช้ที่สามารถเข้าถึงโฟลเดอร์นี้จะปรากฏขึ้น

ขั้นตอนที่ 7 แตะ ยกเลิกการแชร์
ที่ด้านล่างของหน้าจอ ข้อความยืนยันจะปรากฏขึ้น
ถ้าคุณต้องการให้ผู้ใช้รายอื่นสามารถเก็บสำเนาของไฟล์ที่คุณกำลังจะลบ ให้ทำเครื่องหมายที่ช่องถัดจาก "ให้ผู้ทำงานร่วมกันเก็บสำเนาของไฟล์เหล่านี้" ก่อนที่คุณจะดำเนินการต่อ

ขั้นตอนที่ 8 แตะ Unshare เพื่อยืนยัน
ในอีกสักครู่ คุณจะเห็นข้อความว่า "ไม่แชร์โฟลเดอร์นี้แล้ว" จากนั้นคุณจะถูกนำกลับไปที่เนื้อหาของโฟลเดอร์

ขั้นตอนที่ 9 แตะลูกศรชี้ลงในวงกลม
ที่มุมขวาบนของหน้าจอ

ขั้นตอนที่ 10. แตะลบ
หน้าต่างยืนยันจะปรากฏขึ้น

ขั้นตอนที่ 11 แตะลบ
โฟลเดอร์นี้ถูกลบไปแล้ว