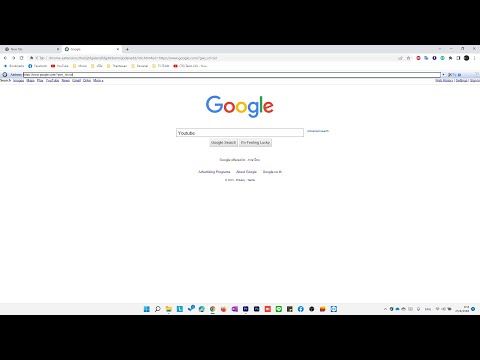บทความวิกิฮาวนี้จะแนะนำวิธีการเปลี่ยนหน้าที่แสดงเมื่อคุณเปิดแท็บใหม่ใน Safari บน Mac
ขั้นตอน

ขั้นตอนที่ 1. เปิด Safari
คลิกไอคอนของแอพ Safari ที่เป็นรูปเข็มทิศสีน้ำเงิน ใน Dock ของ Mac

ขั้นตอนที่ 2 คลิก Safari
ที่เป็นเมนูมุมซ้ายบนของหน้าจอ เมนูแบบเลื่อนลงจะปรากฏขึ้น

ขั้นตอนที่ 3 คลิกการตั้งค่า…
ปกติตัวเลือกนี้จะอยู่กลางเมนูที่ขยายลงมา เพื่อเปิดหน้าต่าง Safari Preferences

ขั้นตอนที่ 4 คลิกแท็บทั่วไป
ที่เป็นไอคอนรูปสวิตช์ไฟ มุมซ้ายบนของหน้าต่าง Safari Preferences

ขั้นตอนที่ 5. คลิกช่องแบบเลื่อนลง "แท็บใหม่เปิดด้วย"
ที่เป็นตัวเลือกทางด้านบนของหน้าต่าง คลิกแล้วเมนูจะขยายลงมา

ขั้นตอนที่ 6 เลือกตัวเลือกแท็บใหม่
คลิกตัวเลือกใดตัวเลือกหนึ่งต่อไปนี้ในเมนูแบบเลื่อนลง:
- รายการโปรด - แท็บใหม่จะเปิดขึ้นในรายการเพจโปรดของคุณ
- หน้าแรก - แท็บใหม่จะเปิดขึ้นที่หน้าแรกของคุณตามที่กำหนดโดยช่องข้อความ "หน้าแรก" ใต้ช่องแบบเลื่อนลง "แท็บใหม่เปิดด้วย"
- หน้าว่าง - แท็บใหม่จะเปิดขึ้นเป็นหน้าว่าง
- หน้าเดียวกัน - แท็บใหม่จะจำลองหน้าที่เปิดขึ้นมา (เช่น หากคุณเปิดแท็บใหม่ในขณะที่ใช้ Facebook แท็บใหม่จะเปิดขึ้นบน Facebook ด้วย)

ขั้นตอนที่ 7 เปลี่ยนหน้าแรกของคุณหากจำเป็น
หากคุณเลือก หน้าแรก ตัวเลือกสำหรับการตั้งค่าแท็บใหม่ของคุณ คุณอาจต้องการเปลี่ยนหน้าแรกของคุณเพื่อให้สะท้อนถึงไซต์ใดๆ ที่คุณต้องการดูเมื่อคุณเปิดแท็บใหม่:
- เลือกที่อยู่ปัจจุบันในกล่องข้อความ "หน้าแรก"
- พิมพ์ที่อยู่โฮมเพจที่คุณต้องการ (เช่น
- กด ⏎ ย้อนกลับ
เคล็ดลับ
คุณสามารถตั้งค่าแทบทุกเว็บไซต์เป็นโฮมเพจของคุณได้ หากคุณต้องการตั้งหน้าเว็บไซต์เฉพาะ (เช่น หน้าโปรไฟล์ Facebook ของคุณ) เป็นหน้าแรก ให้ไปที่หน้านั้น คัดลอกที่อยู่ของหน้านั้น แล้ววางลงในช่องข้อความ "Homepage"
คำเตือน
- รายการโปรดของคุณจะเปลี่ยนไปตามสิ่งที่คุณเพิ่มเข้าไป ดังนั้นให้เลือก รายการโปรด เนื่องจากการตั้งค่าแท็บใหม่ของคุณอาจไม่สะท้อนถึงการตั้งค่าของคุณอย่างถูกต้องหลังจากผ่านไประยะหนึ่ง
- คุณไม่สามารถปรับแต่งหน้าแท็บใหม่ของคุณใน Safari เวอร์ชัน iPhone, iPod หรือ iPad