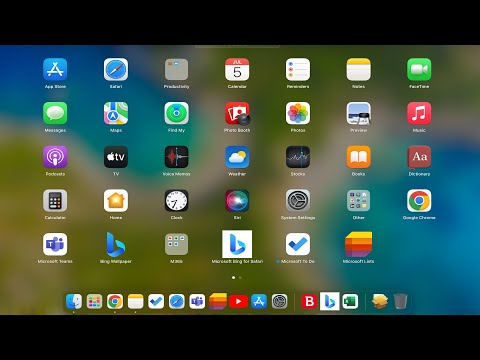WAMP คือชุดซอฟต์แวร์ที่มี Apache, MySQL และ PHP สำหรับ Windows Apache เป็นซอฟต์แวร์เซิร์ฟเวอร์ MySQL เป็นระบบจัดการฐานข้อมูล และ PHP เป็นภาษาโปรแกรมที่ใช้ในการเขียนแอปพลิเคชันฐานข้อมูล การติดตั้ง WAMP บนคอมพิวเตอร์ Windows จะทำให้คอมพิวเตอร์ของคุณทำหน้าที่เป็นเซิร์ฟเวอร์เสมือนได้ สิ่งนี้ทำให้คุณสามารถพัฒนา ติดตั้ง และทดสอบเว็บไซต์ที่ใช้แอพพลิเคชั่นฐานข้อมูล เช่น WordPress ในเครื่องคอมพิวเตอร์ของคุณ บทความวิกิฮาวนี้จะแนะนำวิธีการติดตั้ง WAMP บนคอมพิวเตอร์ของคุณ
ขั้นตอน
ส่วนที่ 1 จาก 4: การดาวน์โหลดและติดตั้ง Visual C++

ขั้นตอนที่ 1 ไปที่ https://support.microsoft.com/en-us/help/2977003/the-latest-supported-visual-c-downloads ในเว็บเบราว์เซอร์
นี่คือหน้าดาวน์โหลดสำหรับ Visual C++ คุณต้องติดตั้ง Visual C++ เวอร์ชันล่าสุดบนคอมพิวเตอร์ของคุณ เพื่อให้ WAMP ทำงานได้อย่างถูกต้อง

ขั้นตอนที่ 2 คลิกไฟล์ดาวน์โหลดที่เหมาะสมกับระบบของคุณ
หากคุณใช้ Windows 64 บิต ให้คลิก "vc_redist.x64.exe" หากคุณใช้ Windows 32 บิต ให้คลิก " vc_redist.x86.exe" การดาวน์โหลดจะเริ่มขึ้นโดยอัตโนมัติ
หากคุณไม่แน่ใจว่าใช้ Windows เวอร์ชันใด คุณสามารถค้นหาได้ในเมนูการตั้งค่า ในการเข้าถึง ให้คลิกไอคอน Windows Start จากนั้นคลิกไอคอนรูปเฟือง จากนั้นคลิก ระบบ, ติดตามโดย เกี่ยวกับ.

ขั้นตอนที่ 3 เปิดไฟล์ปฏิบัติการ "vcredist"
โดยค่าเริ่มต้น คุณสามารถค้นหาไฟล์ที่ดาวน์โหลดในโฟลเดอร์ Downloads ของคุณ หรือภายในเว็บเบราว์เซอร์ของคุณ คลิกไฟล์ "vcredist" เพื่อเปิด

ขั้นตอนที่ 4 คลิก "ฉันยอมรับข้อกำหนดและเงื่อนไขใบอนุญาต" แล้วคลิก ติดตั้ง
คุณสามารถอ่านข้อกำหนดและเงื่อนไขใบอนุญาตในกล่องข้อความและคลิก ติดตั้ง.
หากคุณมี Visual C++ เวอร์ชันล่าสุดติดตั้งอยู่ในระบบแล้ว คุณจะมีตัวเลือกให้ "ซ่อมแซม" "ถอนการติดตั้ง" หรือ "ปิด" เพียงคลิก ปิด I.

ขั้นตอนที่ 5. คลิกใช่
หากคุณถูกถามว่าคุณต้องการอนุญาตให้ Visual C++ Redistribution ทำการเปลี่ยนแปลงระบบของคุณหรือไม่ ให้คลิก ใช่.

ขั้นตอนที่ 6 คลิก ปิด
เมื่อติดตั้งเสร็จแล้ว ให้คลิก ปิด I เพื่อสิ้นสุดการติดตั้ง
ส่วนที่ 2 จาก 4: การดาวน์โหลดและติดตั้ง WAMP

ขั้นตอนที่ 1 ไปที่ https://wampserver.aviatechno.net/ เว็บเบราว์เซอร์
ซึ่งมีการดาวน์โหลดสำหรับเซิร์ฟเวอร์ WAMP สำหรับ Windows ทั้งรุ่น 32 บิตและ 64 บิต

ขั้นตอนที่ 2 คลิกไฟล์ติดตั้งที่เหมาะสมกับระบบของคุณ
มีลิงก์ดาวน์โหลดไฟล์ติดตั้งสองลิงก์ที่ด้านบนของหน้า หากคุณใช้ Windows 64 บิต ให้คลิก "Wampserver 3.2.0 64 บิต x64" หากคุณใช้ Windows 32 บิต ให้คลิก "Wampserver 3.2.0 32 บิต x86" การดาวน์โหลดของคุณจะเริ่มขึ้นทันที

ขั้นตอนที่ 3 คลิกไฟล์ติดตั้ง WAMPserver
โดยค่าเริ่มต้น คุณสามารถค้นหาไฟล์ที่ดาวน์โหลดในโฟลเดอร์ Downloads ของคุณ หรือในเว็บเบราว์เซอร์ของคุณ
- หากคุณถูกขอให้อนุญาตให้เซิร์ฟเวอร์ Wamp ทำการเปลี่ยนแปลงระบบของคุณ ให้คลิก ใช่.
- หากคุณเปิด Skype บนคอมพิวเตอร์ของคุณ อย่าลืมปิดก่อนที่จะเริ่มการติดตั้ง
- หากคุณมีเวอร์ชันของ WAMP ติดตั้งอยู่ในคอมพิวเตอร์ของคุณแล้ว อย่าลืมถอนการติดตั้งก่อนที่จะติดตั้งเวอร์ชันล่าสุด อย่าติดตั้ง WAMP บน WAMP เวอร์ชันที่มีอยู่

ขั้นตอนที่ 4 เลือกภาษาแล้วคลิกตกลง
ใช้เมนูแบบเลื่อนลงเพื่อเลือกภาษาของคุณ จากนั้นคลิก ตกลง.

ขั้นตอนที่ 5. คลิก "ฉันยอมรับข้อตกลง" และคลิกถัดไป
คุณสามารถอ่านข้อตกลงใบอนุญาตในกล่องข้อความ เมื่อเสร็จแล้ว ให้คลิกตัวเลือกวิทยุข้าง "ฉันยอมรับข้อตกลง" แล้วคลิก ต่อไป.
หากคุณไม่แน่ใจว่าใช้ Windows เวอร์ชันใด คุณสามารถค้นหาได้ในเมนูการตั้งค่า ในการเข้าถึง ให้คลิกไอคอนเริ่มของ Windows จากนั้นคลิกไอคอนรูปเฟือง จากนั้นคลิก ระบบ, ติดตามโดย เกี่ยวกับ.

ขั้นตอนที่ 6 อ่านข้อกำหนดเบื้องต้นแล้วคลิกถัดไป
หน้านี้ประกอบด้วยข้อกำหนดเบื้องต้นที่จำเป็นสำหรับการติดตั้ง WAMP อ่านข้อกำหนดเบื้องต้นและตรวจสอบให้แน่ใจว่าเป็นไปตามข้อกำหนดทั้งหมด หากคุณไม่ตรงตามข้อกำหนดเบื้องต้นทั้งหมด คลิก ยกเลิก และตรวจสอบให้แน่ใจว่าเป็นไปตามข้อกำหนดเบื้องต้นทั้งหมดก่อนที่จะลองติดตั้งอีกครั้ง หากคุณมีคุณสมบัติตรงตามข้อกำหนดเบื้องต้นทั้งหมด คลิก ต่อไป เพื่อจะดำเนินการต่อ.

ขั้นตอนที่ 7 คลิก เรียกดู เพื่อเลือกตำแหน่งติดตั้งและคลิก ต่อไป.
ตำแหน่งการติดตั้ง WAMP ควรอยู่ที่รูทของดิสก์ไดรฟ์ (เช่น C:\wamp, D:\wamp) โฟลเดอร์การติดตั้งไม่ควรมีช่องว่างหรืออักขระพิเศษอยู่ในนั้น

ขั้นตอนที่ 8 เลือกส่วนประกอบที่คุณต้องการติดตั้งและคลิกถัดไป
คลิกช่องทำเครื่องหมายถัดจากส่วนประกอบที่คุณต้องการติดตั้ง ส่วนประกอบที่เป็นสีเทาเป็นสิ่งจำเป็น คุณสามารถติดตั้ง PHP เวอร์ชันใหม่กว่าและติดตั้ง MySQL ได้ คลิก ต่อไป เมื่อคุณพร้อมที่จะดำเนินการต่อ
ในการติดตั้ง MySQL ให้คลิกที่ช่องทำเครื่องหมายถัดจาก MySQL จากนั้นคลิกตัวเลือกวิทยุถัดจากเวอร์ชันของ MySQL ที่คุณต้องการติดตั้ง

ขั้นตอนที่ 9 คลิกถัดไป
ซึ่งจะสร้างทางลัดในโฟลเดอร์เริ่ม

ขั้นตอนที่ 10. คลิกติดตั้ง
สิ่งนี้จะติดตั้ง WAMP พร้อมส่วนประกอบทั้งหมดที่คุณเลือก

ขั้นตอนที่ 11 เลือกเว็บเบราว์เซอร์เริ่มต้น
ระหว่างขั้นตอนการติดตั้ง คุณจะได้รับแจ้งว่า Internet Explorer เป็นเบราว์เซอร์เริ่มต้นสำหรับ WAMP และถามว่าคุณต้องการเลือกเบราว์เซอร์อื่นหรือไม่ หากคุณต้องการเลือกเบราว์เซอร์อื่น ให้คลิก ใช่. ไปที่ไฟล์ปฏิบัติการสำหรับเว็บเบราว์เซอร์ที่คุณต้องการใช้ คลิกเพื่อเลือกและคลิก เปิด.
ไฟล์สั่งการของเว็บเบราว์เซอร์ส่วนใหญ่อยู่ในโฟลเดอร์ของตัวเองในโฟลเดอร์ "Program Files (x86)" ตัวอย่างเช่น คุณสามารถค้นหาไฟล์ปฏิบัติการสำหรับ Google Chrome ได้ที่ "C:\Program Files (x86)\Google\Chrome\Application\chrome.exe"

ขั้นตอนที่ 12 เลือกโปรแกรมแก้ไขข้อความเริ่มต้น
Notepad เป็นโปรแกรมแก้ไขข้อความเริ่มต้นสำหรับ WAMP ระหว่างขั้นตอนการติดตั้ง ระบบจะถามคุณว่าต้องการเลือกตัวแก้ไขข้อความอื่นหรือไม่ หากคุณต้องการเลือกโปรแกรมแก้ไขข้อความอื่น ให้คลิก ใช่ และเลือกปฏิบัติการของโปรแกรมแก้ไขข้อความที่คุณต้องการใช้ หากคุณต้องการใช้ Notepad ให้คลิก เลขที่ เพื่อจะดำเนินการต่อ.

ขั้นตอนที่ 13 อ่านข้อมูลแล้วคลิกถัดไป
หน้าจอนี้มีข้อมูลบางส่วนเกี่ยวกับวิธีการเริ่ม WAMP เป็นครั้งแรก อ่านข้อมูลและคลิก ต่อไป เพื่อจะดำเนินการต่อ.

ขั้นตอนที่ 14. คลิกเสร็จสิ้น
ขั้นตอนการติดตั้งเสร็จสมบูรณ์
ส่วนที่ 3 จาก 4: การเริ่มต้นและเข้าถึง WAMP

ขั้นตอนที่ 1 คลิกไอคอน WAMP เพื่อเริ่ม WAMP
คุณจะพบไอคอน WAMP ได้ในเมนู Start ของ Windows หรือเดสก์ท็อป คุณจะเห็นหน้าต่างพรอมต์คำสั่งสองสามหน้าต่างปรากฏขึ้นแล้วหายไป เมื่อ WAMP ทำงาน คุณจะพบไอคอนโลโก้ WAMP ในทาสก์บาร์ของ Windows ที่มุมล่างขวา หากไอคอน WAMP เป็นสีเขียว แสดงว่าบริการทั้งหมดกำลังทำงานอยู่ หากไอคอน WAMP เป็นสีเหลือง แสดงว่าบริการบางอย่างกำลังทำงานอยู่ หากไอคอน WAMP เป็นสีแดง แสดงว่าไม่มีบริการใดทำงานอยู่

ขั้นตอนที่ 2 คลิกไอคอน WAMP ในแถบงาน
เพื่อเปิดเมนู WAMP

ขั้นตอนที่ 3 คลิกไดเรกทอรี www เพื่อเปิดโฟลเดอร์ไซต์ในเครื่องของคุณ
นี่คือโฟลเดอร์ชื่อ "www" ในโฟลเดอร์การติดตั้ง WAMP บันทึกการสร้างเว็บไซต์ในพื้นที่ของคุณทั้งหมดในโฟลเดอร์นี้ คุณสามารถสร้างโฟลเดอร์ย่อยใหม่สำหรับแต่ละโครงสร้างเว็บไซต์ที่คุณต้องการสร้างและบันทึกไฟล์ HTML, CSS, PHP และไฟล์เว็บไซต์อื่นๆ ทั้งหมดในโฟลเดอร์นั้น

ขั้นตอนที่ 4. เข้าสู่ระบบ phpMyAdmin
คุณสามารถใช้ phpMyAdmin เพื่อสร้างฐานข้อมูลใหม่และจัดการได้ ใช้ขั้นตอนต่อไปนี้เพื่อเข้าสู่ระบบ phpMyAdmin:
- คลิกไอคอน WAMP ในแถบงาน
- คลิก phpMyAdmin.
- ใช้เมนูแบบเลื่อนลงถัดจาก "ตัวเลือกเซิร์ฟเวอร์" เพื่อเลือก MariaDB หรือ MySQL.
- ป้อน "root" เป็นชื่อผู้ใช้เริ่มต้น
- ปล่อยให้ฟิลด์รหัสผ่านว่างเปล่า
- คลิก ไป.
ส่วนที่ 4 จาก 4: การแก้ไขปัญหา

ขั้นตอนที่ 1. รีสตาร์ท WAMP
หากบริการบางอย่างหรือไม่มีเลยกำลังทำงานอยู่ใน WAMP ให้ลองเริ่มบริการทั้งหมดใหม่ก่อน ใช้ขั้นตอนต่อไปนี้เพื่อเริ่มบริการ WAMP ใหม่ทั้งหมด:
- คลิกไอคอน WAMP ในแถบงาน
- คลิก เริ่มบริการทั้งหมดใหม่.

ขั้นตอนที่ 2 ทดสอบพอร์ตสำหรับซอฟต์แวร์ที่ขัดแย้งกัน
WAMP ใช้ 3 พอร์ตที่แตกต่างกันสำหรับบริการ ใช้พอร์ต 80 สำหรับ Apache, พอร์ต 3306 สำหรับ MariaDB และพอร์ต 3308 สำหรับ MySQL หากโปรแกรมอื่นใช้พอร์ตใดพอร์ตหนึ่งอยู่ โปรแกรมดังกล่าวจะขัดแย้งและทำให้บริการทำงานไม่ได้ คุณสามารถถอนการติดตั้งโปรแกรมที่ขัดแย้งกันหรือเปลี่ยนพอร์ต ใช้ขั้นตอนต่อไปนี้เพื่อทดสอบพอร์ตสำหรับซอฟต์แวร์ที่ขัดแย้งกัน:
- คลิกขวาที่ไอคอน WAMP ในทาสก์บาร์
- วางเมาส์เหนือ เครื่องมือ
- คลิก ทดสอบพอร์ต80, พอร์ตทดสอบ 3306, หรือ ทดสอบพอร์ต MySQL ที่ใช้: 3308.

ขั้นตอนที่ 3 เปลี่ยนพอร์ต
หากมีข้อขัดแย้งกับพอร์ตและคุณไม่ต้องการติดตั้งซอฟต์แวร์ที่ขัดแย้งกัน ให้ใช้ขั้นตอนต่อไปนี้เพื่อเปลี่ยนพอร์ต:
- คลิกขวาที่ไอคอน WAMP ในทาสก์บาร์
- วางเมาส์เหนือ เครื่องมือ
- คลิก ใช้พอร์ตอื่นที่ไม่ใช่80, ใช้พอร์ตอื่นที่ไม่ใช่ 3306, หรือ ใช้พอร์ตอื่นที่ไม่ใช่ 3308.
- พิมพ์หมายเลขพอร์ตใหม่หรือใช้หมายเลขพอร์ตที่แนะนำในฟิลด์
- คลิก ตกลง.