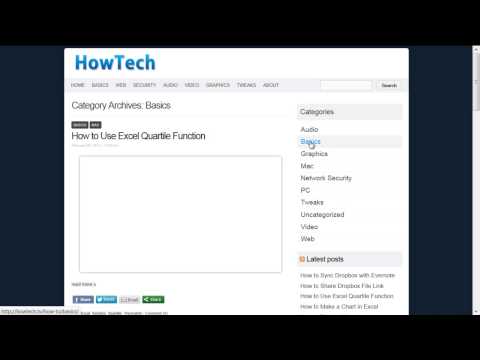Google Chrome จะอัปเดตตัวเองโดยอัตโนมัติทุกครั้งที่ตรวจพบว่ามีเวอร์ชันใหม่ สิ่งนี้เกิดขึ้นในพื้นหลังและคุณจะไม่สังเกตเห็นเลย เว้นแต่จะมีการเปลี่ยนแปลงในส่วนต่อประสานผู้ใช้ คุณยังสามารถทริกเกอร์การตรวจสอบการอัปเดตได้ด้วยตนเองหากต้องการ นอกจากนี้ยังสามารถตั้งค่า iOS และ Android ให้อัปเดตแอปที่ติดตั้งทั้งหมดโดยอัตโนมัติ รวมถึงแอป Chrome ที่รวมอยู่ด้วย
ขั้นตอน
วิธีที่ 1 จาก 3: การอัปเดต Google Chrome บนคอมพิวเตอร์

ขั้นตอนที่ 1. เปิด Google Chrome
ค้นหา Google Chrome บนคอมพิวเตอร์ของคุณและเปิดขึ้น เว็บเบราว์เซอร์จะโหลด

ขั้นตอนที่ 2 คลิกที่ปุ่มที่มีแถบแนวนอนสามแถบที่มุมบนขวาของเบราว์เซอร์
จะเป็นการนำเมนูหลักลงมา

ขั้นตอนที่ 3 ทริกเกอร์การอัปเดตอัตโนมัติ
คลิก “เกี่ยวกับ Google Chrome” จากเมนู หน้าเกี่ยวกับจะโหลดขึ้น สิ่งนี้จะทำให้ Google Chrome ตรวจสอบการอัปเดตด้วย
คุณจะสังเกตเห็นสถานะ "กำลังตรวจสอบการอัปเดต" ใต้หมายเลขเวอร์ชันของเบราว์เซอร์ หากพบการอัปเดต Google Chrome จะใช้การอัปเดต

ขั้นตอนที่ 4 ออกจาก Google Chrome
เพื่อที่จะใช้การอัปเดตอย่างถูกต้อง คุณต้องออกและเริ่มต้นใหม่ Google Chrome จะบันทึกแท็บและหน้าต่างที่เปิดอยู่ทั้งหมดของคุณ

ขั้นตอนที่ 5. รีสตาร์ท Google Chrome
เปิดเบราว์เซอร์อีกครั้ง จะเปิดแท็บและหน้าต่างที่เปิดไว้ก่อนหน้านี้โดยอัตโนมัติ เพื่อให้คุณสามารถดำเนินการต่อจากที่ค้างไว้ได้
หากคุณต้องการตั้งค่าให้ Chrome ทำโดยอัตโนมัติเมื่อเริ่มทำงาน ให้เปิดเมนูตามที่อธิบายไว้ข้างต้น แต่คลิก "การตั้งค่า" จากเมนูแทน "เกี่ยวกับ Google Chrome" หลังจากโหลดหน้าแล้ว ให้หาส่วน "เมื่อเริ่มต้น" (คุณอาจต้องเลื่อนหน้าขึ้น/ลงเพื่อค้นหา) เมื่อพบแล้ว ตรวจสอบให้แน่ใจว่าคุณได้เลือกตัวเลือก "เปิดหน้าเฉพาะหรือชุดของหน้า" คลิกปุ่ม "เพิ่มหน้าใหม่" แล้วระบบจะถามหา URL ใช้ที่อยู่สำหรับหน้า "เกี่ยวกับ Google Chrome" เป็น URL (chrome://settings/help) จากนั้นคลิกปุ่ม "เพิ่ม" การทำเช่นนี้จะตั้งค่า Chrome ให้ตรวจหาการอัปเดตโดยอัตโนมัติเมื่อเปิดตัว
วิธีที่ 2 จาก 3: การอัปเดต Google Chrome บน iOS

ขั้นตอนที่ 1. เปิดการตั้งค่า
มองหาแอปการตั้งค่า ซึ่งเป็นแอปที่มีไอคอนแอปเกียร์ แล้วแตะเพื่อเปิดแอป

ขั้นตอนที่ 2 ไปที่ iTunes & App Store
เลื่อนลงไปที่เมนูการตั้งค่าจนกว่าคุณจะพบ “iTunes & App Store” แตะที่มัน

ขั้นตอนที่ 3 ไปที่ดาวน์โหลดอัตโนมัติ
เลื่อนไปที่ส่วนท้ายสุดของหน้าจอ iTunes & App Store แล้วคุณจะเห็นส่วนการดาวน์โหลดอัตโนมัติ

ขั้นตอนที่ 4 เปิดใช้งานการอัปเดต
ในส่วนดาวน์โหลดอัตโนมัติ ให้แตะวงรีสีขาวข้าง "อัปเดต" วงรีสีขาวจะมีส่วนสีเขียว แอปทั้งหมดของคุณที่ติดตั้งบนอุปกรณ์เคลื่อนที่ iOS รวมถึงแอป Chrome จะอัปเดตโดยอัตโนมัติทุกครั้งที่มีการอัปเดต แน่นอน คุณต้องเชื่อมต่อกับอินเทอร์เน็ตเพื่อให้สิ่งนี้เกิดขึ้น
วิธีที่ 3 จาก 3: การอัปเดต Google Chrome บน Android

ขั้นตอนที่ 1. เปิด Google Play Store
มองหาไอคอนแอป Play Store (กระเป๋าเดินทางสีขาวที่มีสัญลักษณ์ Play อยู่) แตะที่ภาพเพื่อเปิดใช้งาน

ขั้นตอนที่ 2. ไปที่แอพของฉัน
แตะที่ปุ่มเมนูที่ด้านซ้ายของส่วนหัวเพื่อนำเมนูหลักของ Play Store ออกมา
แตะที่ My Apps และคุณจะถูกนำไปที่หน้าจอที่แสดงแอพที่ติดตั้งทั้งหมดของคุณ

ขั้นตอนที่ 3 ดูแอพที่มีการอัปเดต
แอปที่มีการอัปเดตจะมีป้ายกำกับว่า "อัปเดต" อยู่ข้างๆ เลื่อนเพื่อดูว่าแอป Chrome เป็นหนึ่งในนั้นหรือไม่

ขั้นตอนที่ 4. แตะที่แอป Chrome จากรายการ
คุณจะถูกนำไปที่หน้าข้อมูล

ขั้นตอนที่ 5. เปิดใช้งานการอัปเดตอัตโนมัติ
แตะที่ไอคอน 3 จุดที่มุมบนขวาของหน้า การดำเนินการนี้จะแสดงกล่องขนาดเล็กที่มีตัวเลือกการอัปเดตอัตโนมัติ แตะที่ช่องทำเครื่องหมายข้างตัวเลือกเพื่อเปิดใช้งาน