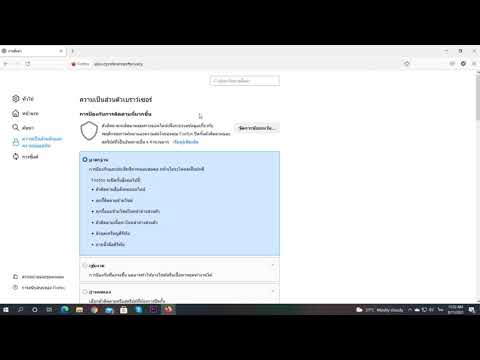Google Chrome รองรับการเรียกดูแบบแท็บ ซึ่งหมายความว่าคุณสามารถเปิดหน้าเว็บต่างๆ ได้หลายหน้าพร้อมกันในหน้าต่างเดียว คุณสามารถปิดแต่ละแท็บและหน้าต่าง ออกจากโปรแกรมทั้งหมด และหากจำเป็น ให้บังคับออกจากกระบวนการ พยายามประหยัดแรงในการเลิกเป็นทางเลือกสุดท้าย!
ขั้นตอน
วิธีที่ 1 จาก 7: การปิดแท็บบน Android และ iOS

ขั้นตอนที่ 1. แตะปุ่มแสดงแท็บ
ปุ่มนี้เป็นตัวเลข (สะท้อนถึงจำนวนแท็บที่คุณเปิด) ภายในสี่เหลี่ยมจัตุรัส และอยู่ที่มุมขวาบนระหว่างแถบค้นหาและปุ่มเมนู
- แอป Chrome สำหรับมือถือไม่รองรับหลายหน้าต่าง เฉพาะแท็บเท่านั้น
- แท็บเล็ตจะแสดงแท็บคล้ายกับอินเทอร์เฟซเดสก์ท็อปและจะไม่ใช้ปุ่มแสดงแท็บ

ขั้นตอนที่ 2. แตะไอคอน 'x' ที่มุมบนขวาของแท็บเพื่อปิด

ขั้นตอนที่ 3 ปิดแท็บทั้งหมดพร้อมกัน
อีกวิธีหนึ่ง คุณสามารถเปิดเมนูการตั้งค่า (จุดไข่ปลาแนวตั้ง) หลังจากเปิดแท็บที่แสดงและเลือก "ปิดแท็บทั้งหมด" จากรายการ

ขั้นตอนที่ 4 ปิดแท็บที่ไม่ระบุตัวตนจากหน้าแรก (Android เท่านั้น)
หากคุณปิดหน้าจอ (ปุ่มเปิด/ปิด) โดยเปิดแท็บที่ไม่ระบุตัวตน คุณจะเห็นการแจ้งเตือน "ปิดแท็บที่ไม่ระบุตัวตน" เมื่อเปิดหน้าจออีกครั้ง แตะสองครั้งที่การแจ้งเตือนนี้ แล้วคุณจะกลับไปที่หน้าจอหลักโดยปิดแท็บที่ไม่ระบุตัวตนทั้งหมด
แท็บที่ไม่ระบุตัวตนสามารถปิดได้โดยใช้วิธีการเดียวกับแท็บปกติ
วิธีที่ 2 จาก 7: การปิดแอป Chrome บน Android

ขั้นตอนที่ 1. แตะปุ่ม 'มุมมองแอปล่าสุด'
โดยทั่วไป ปุ่มนี้จะอยู่ที่ด้านล่างขวาของหน้าจอ และจะมีลักษณะเป็นสี่เหลี่ยมจัตุรัสหรือสี่เหลี่ยมที่ทับซ้อนกัน ขึ้นอยู่กับโทรศัพท์/แท็บเล็ตของคุณ การแตะจะแสดงรายการแอพที่ใช้ล่าสุด

ขั้นตอนที่ 2 ปัดขึ้นหรือลงเพื่อเลื่อนดูแอพล่าสุดของคุณ

ขั้นตอนที่ 3 ปัดหน้าต่าง Chrome ไปทางขวา
การดำเนินการนี้จะปิดแอปและหยุดไม่ให้แอปทำงานในพื้นหลัง
หรือแตะปุ่ม 'x' ปุ่มนี้อาจปรากฏขึ้นที่มุมขวาบนของหน้าต่างแอปใน "มุมมองแอปล่าสุด" หากคุณใช้ Android 6 หรือใหม่กว่า
วิธีที่ 3 จาก 7: บังคับให้ออกจาก Chrome บน Android

ขั้นตอนที่ 1. เปิดแอปการตั้งค่า
ซึ่งแสดงโดยไอคอนรูปเฟืองและจะเปิดรายการการตั้งค่าโทรศัพท์

ขั้นตอนที่ 2. แตะ “แอพ”
ปุ่มนี้อยู่ในส่วน "อุปกรณ์" ในเมนูการตั้งค่า และจะนำคุณไปยังรายการแอปบนอุปกรณ์ของคุณ

ขั้นตอนที่ 3. แตะ “Chrome” จากรายการแอพ
แอพต่างๆ เรียงตามลำดับตัวอักษร

ขั้นตอน 4. แตะ “บังคับหยุด”
การดำเนินการนี้จะยุติกระบวนการ Chrome ที่ทำงานบนอุปกรณ์ของคุณ
ควรใช้สิ่งนี้เป็นหลักหากแอพหยุดทำงานหรือหากคุณประสบปัญหากับกระบวนการแอพ
วิธีที่ 4 จาก 7: การปิด Chrome บน iOS

ขั้นตอนที่ 1. กดปุ่มโฮมสองครั้ง
นี่จะแสดงรายการแอพที่ใช้ล่าสุด

ขั้นตอนที่ 2 ปัดไปทางซ้ายหรือขวาเพื่อเลื่อนดูแอพล่าสุดของคุณ

ขั้นตอนที่ 3 ปัดขึ้นบนหน้าต่าง Chrome
การดำเนินการนี้จะหยุด Chrome ไม่ให้ทำงานในเบื้องหลัง
วิธีที่ 5 จาก 7: บังคับให้ออกจาก Chrome บน iOS

ขั้นตอนที่ 1 แตะสองครั้งที่ปุ่มโฮมแล้วเลือก Chrome จากรายชื่อแอปล่าสุด
หาก Chrome ค้างหรือตอบสนอง แสดงว่า Chrome อาจมีการใช้งานอยู่แล้วในขณะนี้

ขั้นตอนที่ 2. กดปุ่มเปิดปิดค้างไว้
หลังจากผ่านไปสองสามวินาที สวิตช์ "เลื่อนเพื่อปิด" จะปรากฏขึ้น

ขั้นตอนที่ 3 กดปุ่มโฮมค้างไว้
การดำเนินการนี้จะบังคับให้ออกจากแอปที่กำลังใช้อยู่และกลับไปที่หน้าจอหลัก
วิธีที่ 6 จาก 7: การปิดแท็บ Chrome, Windows และกระบวนการบนเดสก์ท็อป

ขั้นตอนที่ 1 คลิกไอคอน 'x' บนแท็บ
ไอคอนนี้อยู่ทางด้านขวาของแต่ละแท็บและจะปิดเฉพาะแท็บนั้น
- หากต้องการปิดแท็บที่เลือกในปัจจุบันโดยใช้แป้นพิมพ์ลัด ให้กด Ctrl+W สำหรับ Windows และ Linux และ ⌘ Cmd+W สำหรับ Mac
- คุณสามารถปิดแท็บทั้งหมดพร้อมกันในหน้าต่างที่เลือกได้ด้วย Ctrl+⇧ Shift+W/⌘ Cmd+⇧ Shift+W

ขั้นตอนที่ 2 คลิก "X" ที่มุมของหน้าต่าง
บน Windows 'x' จะอยู่ที่มุมขวาบนและจะปิดโปรแกรมเว้นแต่จะมีหน้าต่างที่สองเปิดอยู่ บน Mac 'x' จะอยู่ที่มุมซ้ายบนและจะปิดหน้าต่างแต่ปล่อยให้กระบวนการทำงานต่อไป
คุณสามารถเปิดหลายหน้าต่างได้โดยกด Ctrl+N/⌘ Cmd+N หรือโดยการคลิกการลากแท็บออกจากแถบแท็บ แต่ละหน้าต่างรองรับหลายแท็บ

ขั้นตอนที่ 3 คลิกปุ่ม "≡" และเลือก "ออก"
ไอคอนปุ่มนี้อยู่ที่มุมขวาบนของหน้าต่าง การดำเนินการนี้จะปิดหน้าต่างและแท็บทั้งหมดและสิ้นสุดกระบวนการ
- แป้นพิมพ์ลัดของ Windows Ctrl+⇧ Shift+Q หรือ Alt+F4+Q ก็ใช้งานได้เช่นกัน
- แป้นพิมพ์ลัด Mac ⌘ Cmd+Q ก็ใช้งานได้เช่นกัน
วิธีที่ 7 จาก 7: บังคับให้ออกจาก Google Chrome บนเดสก์ท็อป

ขั้นตอนที่ 1. เปิดตัวจัดการงาน/บังคับออกจากเมนู
กด Ctrl+Alt+Del (Windows) หรือ ⌘ Cmd+⌥ Option+Esc (Mac) หากเบราว์เซอร์ไม่ตอบสนอง คุณสามารถใช้แป้นพิมพ์ลัดนี้เพื่อเข้าถึงกระบวนการทั้งหมดที่ทำงานบนคอมพิวเตอร์ของคุณ

ขั้นตอนที่ 2 เลือก Google Chrome จากรายการกระบวนการ

ขั้นตอนที่ 3 ยุติกระบวนการ
กด "End Task" (Windows) หรือ "Force Quit" (Mac) ปุ่มนี้อยู่ที่มุมล่างขวาของหน้าต่างตัวจัดการงาน