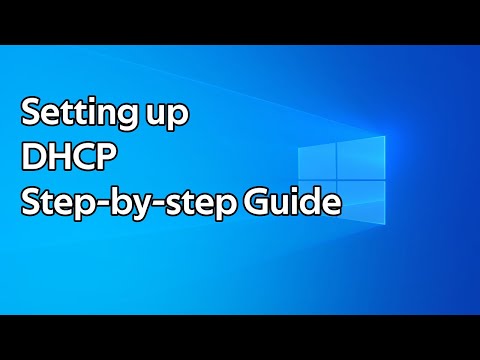บทความวิกิฮาวนี้จะแนะนำวิธีการท่องอินเทอร์เน็ตด้วยพร็อกซีเซิร์ฟเวอร์โดยใช้ Internet Explorer รวมถึงเว็บเบราว์เซอร์อื่นๆ ที่ทำงานบนระบบปฏิบัติการ Windows
ขั้นตอน

ขั้นตอนที่ 1. กด ⊞ Win+S เพื่อเปิดแถบค้นหาของ Windows
ซึ่งจะเปิดแถบค้นหาใน Windows ทุกรุ่นที่ขึ้นต้นด้วย Vista
- วิธีนี้จะใช้ได้กับเว็บเบราว์เซอร์อื่นๆ เช่น Microsoft Edge, Google Chrome และ Mozilla Firefox
- หากคุณใช้ Windows XP ให้เปิด Internet Explorer คลิก เครื่องมือ เมนูแล้วข้ามไปยังขั้นตอนที่ 3

ขั้นตอนที่ 2 พิมพ์อินเทอร์เน็ตลงในแถบค้นหา
รายการผลลัพธ์ที่ตรงกันจะปรากฏขึ้น

ขั้นตอนที่ 3 คลิกตัวเลือกอินเทอร์เน็ต
ซึ่งจะเปิดแผงควบคุม "คุณสมบัติอินเทอร์เน็ต"

ขั้นตอนที่ 4 คลิกแท็บการเชื่อมต่อ
ที่ด้านบนของหน้าต่าง

ขั้นตอนที่ 5. คลิก การตั้งค่า LAN
ที่เป็นปุ่มที่ด้านล่างของแท็บ

ขั้นตอนที่ 6 ทำเครื่องหมายที่ช่องถัดจาก "ใช้พร็อกซีเซิร์ฟเวอร์สำหรับ LAN ของคุณ
"อยู่ใต้หัวข้อ "Proxy server" ทางครึ่งล่างของหน้าต่าง

ขั้นตอนที่ 7 ป้อนที่อยู่พร็อกซีเซิร์ฟเวอร์และพอร์ต
ที่อยู่และพอร์ตทั้งสองมีกล่องของตนเองภายใต้ส่วนหัว "พร็อกซีเซิร์ฟเวอร์"
หากคุณต้องการระบุที่อยู่และพอร์ตที่แตกต่างกันสำหรับบริการต่างๆ (เช่น คุณมีพร็อกซีแยกต่างหากสำหรับการเชื่อมต่อ FTP) ให้คลิก ขั้นสูง ปุ่มเพื่อป้อนข้อมูลเพิ่มเติมของคุณ

ขั้นตอนที่ 8 ทำเครื่องหมายที่ช่องถัดจาก "ข้ามพร็อกซีเซิร์ฟเวอร์สำหรับที่อยู่ในเครื่อง
สิ่งนี้จะช่วยให้คุณทำสิ่งต่างๆ เช่น เข้าถึงเว็บไซต์ผู้ดูแลระบบของเราเตอร์ไร้สายโดยไม่ต้องผ่านพร็อกซีเซิร์ฟเวอร์

ขั้นตอนที่ 9 คลิกตกลง แล้วก็ ตกลงอีกครั้ง
การดำเนินการนี้จะปิดแผงคุณสมบัติอินเทอร์เน็ตและบันทึกการเปลี่ยนแปลงของคุณ

ขั้นตอนที่ 10. ปิดและเปิด Internet Explorer ใหม่อีกครั้ง
เมื่อคุณรีสตาร์ทเบราว์เซอร์แล้ว การเข้าชมเว็บของคุณจะถูกส่งผ่านพร็อกซีเซิร์ฟเวอร์ที่คุณระบุ