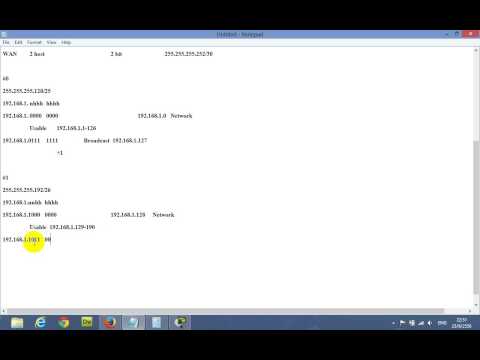Dynamic Host Configuration Protocol (DHCP) คือการกำหนดค่าที่อยู่อินเทอร์เน็ตโปรโตคอล (IP) ซับเน็ตมาสก์ เซิร์ฟเวอร์ DNS คำต่อท้ายชื่อโดเมน และตัวเลือกอื่น ๆ อีกประมาณ 200 ตัวเลือกเพื่อให้คอมพิวเตอร์ของคุณสื่อสารกับเครือข่ายโดยอัตโนมัติผ่านเซิร์ฟเวอร์หรือเราเตอร์ ฟังดูซับซ้อน แต่เมื่อตั้งค่าแล้ว จะทำให้การเชื่อมต่อกับเครือข่ายง่ายขึ้นมาก
ขั้นตอน

ขั้นตอนที่ 1 เข้าสู่ระบบ Windows XP ด้วยสิทธิ์ของผู้ดูแลระบบ
ซึ่งจะทำให้การตั้งค่าเครือข่ายสำหรับคุณและผู้ใช้อื่นๆ ง่ายขึ้น เนื่องจากคุณสามารถเปลี่ยนแปลงการตั้งค่าที่จำเป็นทั้งหมดได้

ขั้นตอนที่ 2 มองหาไอคอน Network Neighborhood หรือ My Network Places ในเดสก์ท็อปของคุณ
หากไม่มี ให้ลองใช้เมนูเริ่มของคุณ

ขั้นตอนที่ 3 คลิกขวาที่ไอคอน Network Neighborhood/My Network Places
เมนูแบบเลื่อนลงจะปรากฏขึ้น

ขั้นตอนที่ 4 เลือกตัวเลือก "คุณสมบัติ" โดยทั่วไปจะอยู่ที่ด้านล่างของเมนู

ขั้นตอนที่ 5. มองหาไอคอนชื่อ "Local Area Connection"
ไอคอนนี้ดูเหมือนคอมพิวเตอร์คู่หนึ่งเชื่อมต่อกันด้วยลิงก์ ดับเบิลคลิกที่ไอคอนนี้

ขั้นตอนที่ 6 คลิกแท็บ "ทั่วไป" หากยังไม่ได้เลือก
คุณจะเห็นรายการโปรโตคอลให้เลือกแบบฟอร์ม

ขั้นตอนที่ 7 เลื่อนลงและเลือก Internet Protocol (TCP/IP) จากนั้นคลิกปุ่มที่ระบุว่า "Properties"

ขั้นตอนที่ 8 คลิกแท็บ "ทั่วไป" อีกครั้ง หากยังไม่ได้เลือก
คุณจะเห็นสองตัวเลือก:
-
"รับที่อยู่ IP โดยอัตโนมัติ"

กำหนดค่า DHCP ในพีซีของคุณ ขั้นตอนที่ 8 Bullet 1 -
"ใช้ที่อยู่ IP ต่อไปนี้…"

กำหนดค่า DHCP ในพีซีของคุณ ขั้นตอนที่ 8 Bullet 2 
กำหนดค่า DHCP ในพีซีของคุณ ขั้นตอนที่ 9 ขั้นตอนที่ 9 เลือกตัวเลือกที่ 1
ขั้นตอนที่ 10 คุณได้กำหนดค่า DHCP สำหรับพีซีของคุณอย่างมีประสิทธิภาพ
เมื่อคอมพิวเตอร์ของคุณได้รับที่อยู่ IP ก็จะได้รับข้อมูลเซิร์ฟเวอร์ DNS โดยอัตโนมัติ นี้ให้บริการโดยเซิร์ฟเวอร์ DHCP ของคุณ
เคล็ดลับ
- ตรวจสอบให้แน่ใจว่าคุณเชื่อมต่อโดยตรงกับเราเตอร์ สวิตช์ หรือฮับ
- หากคุณเชื่อมต่อกับ LAN ตรวจสอบให้แน่ใจว่าคุณมีเราเตอร์ที่จะให้ที่อยู่ออกไป เนื่องจากพีซีจะได้รับที่อยู่จากเราเตอร์
- ตรวจสอบให้แน่ใจว่า NIC (การ์ดเครือข่าย) ของคุณทำงานอย่างถูกต้อง
- หากคุณมีเซิร์ฟเวอร์บน LAN เช่น Windows 2000 หรือ 2003 ตรวจสอบให้แน่ใจว่าเซิร์ฟเวอร์ได้รับการกำหนดค่าเปิดใช้งาน DHCP ด้วย
- ตรวจสอบให้แน่ใจว่าไฟลิงก์เปิดอยู่ (ไฟเขียวเล็กๆ ตรงที่เสียบสายเข้ากับคอม)