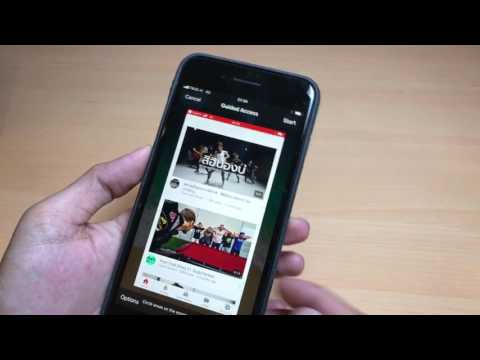JDownloader เป็นเครื่องมือจัดการการดาวน์โหลดโอเพ่นซอร์สฟรีที่ทำให้การดาวน์โหลดทำได้ง่ายและรวดเร็ว คุณตั้งค่าการจำกัดแบนด์วิดท์ การแยกไฟล์เก็บถาวรอัตโนมัติ และอื่นๆ อีกมากมาย
ขั้นตอน

ขั้นตอนที่ 1 ในการติดตั้ง JDownloader ให้เปิด Terminal โดยกด Ctr+Alt+T แล้วพิมพ์หรือคัดลอก/วางคำสั่งนี้ไปยัง Terminal:
sudo add-apt-repository ppa:jd-team/jdownloader แล้วกด Enter

ขั้นตอนที่ 2 เมื่อถามรหัสผ่าน ให้พิมพ์รหัสผ่านแล้วกด Enter

ขั้นตอนที่ 3 พิมพ์หรือคัดลอก/วางคำสั่งนี้ไปยัง Terminal:
sudo apt-get update แล้วกด Enter

ขั้นตอนที่ 4 หลังจากดาวน์โหลดและติดตั้ง Terminal เสร็จแล้ว ให้พิมพ์หรือคัดลอก/วางคำสั่งนี้ไปที่ Terminal:
sudo apt-get install jdownloader แล้วกด Enter

ขั้นตอนที่ 5. เมื่อ Terminal ถามว่าคุณต้องการดำเนินการต่อหรือไม่ ให้พิมพ์ 'y' แล้วกด Enter

ขั้นตอนที่ 6 หลังจากดาวน์โหลดและติดตั้ง Terminal เสร็จแล้ว ให้ปิด Terminal ของคุณ

ขั้นตอนที่ 7 เปิด Dash โดยกดปุ่ม Windows (ข้างปุ่ม alt=""Image") แล้วพิมพ์ 'JD' ลงในฟังก์ชันการค้นหาแล้วคลิกที่ไอคอน JDownloader</h4" />

ติดตั้ง Jdownloader บน Ubuntu ขั้นตอนที่ 8
ขั้นตอนที่ 8 หลังจากนั้น JDownloader จะเริ่มดาวน์โหลดการอัปเดต

รอจนกว่าแอปพลิเคชันจะดาวน์โหลดและติดตั้งเสร็จ

ขั้นตอนที่ 9 เลือกภาษาของคุณและกด Enter

ขั้นตอนที่ 10 เลือกว่าคุณต้องการรวม JDownloader กับ Firefox หรือไม่