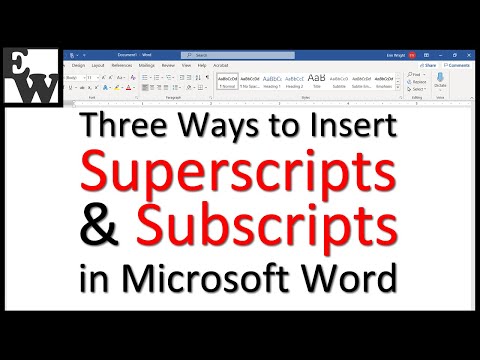บทความวิกิฮาวนี้จะแนะนำวิธีการเปิดใช้งาน iPad ที่ถูกปิดใช้งานอีกครั้งเนื่องจากมีรหัสผ่านที่ไม่ถูกต้องมากเกินไป
ขั้นตอน
วิธีที่ 1 จาก 3: การใช้ iTunes

ขั้นตอนที่ 1 เชื่อมต่อ iPad กับคอมพิวเตอร์ที่คุณซิงค์ผ่าน USB
คุณสามารถใช้ iTunes เพื่อเปิดใช้งาน iPad อีกครั้งได้ หากคุณเคยเชื่อมข้อมูล iPad กับคอมพิวเตอร์เครื่องนั้นมาก่อน
- หากคุณไม่มีสิทธิ์เข้าถึงคอมพิวเตอร์ที่คุณเชื่อมข้อมูลด้วย แต่คุณลงชื่อเข้าใช้ iCloud บน iPad ของคุณ คุณสามารถเปิดใช้งานอีกครั้งโดยใช้ iCloud และค้นหา iPad ของฉัน
- หากคุณไม่ได้ใช้ iCloud คุณจะต้องทำให้อุปกรณ์เข้าสู่โหมดการกู้คืน

ขั้นตอนที่ 2 เปิด iTunes
คุณจะต้องซิงค์ iPad ของคุณก่อนหน้านี้โดยใช้ iTunes บนคอมพิวเตอร์เครื่องนี้
หากคุณได้รับแจ้งให้ป้อนรหัสผ่านบน iPad แต่ทำไม่ได้เพราะถูกปิดใช้งาน คุณจะต้องใช้โหมดการกู้คืน

ขั้นตอนที่ 3 รอให้การซิงค์และสำรองข้อมูลเสร็จสมบูรณ์
นี้อาจใช้เวลาไม่กี่นาที. คุณสามารถติดตามความคืบหน้าได้ที่ด้านบนของหน้าต่าง iTunes
หากอุปกรณ์ของคุณไม่ซิงค์หรือไม่ปรากฏใน iTunes คุณจะต้องใช้โหมดการกู้คืน

ขั้นตอนที่ 4 คลิกไอคอน iPad
คุณจะเห็นสิ่งนี้ที่ด้านบนของหน้าต่าง iTunes ข้างเมนูการเลือกไลบรารี

ขั้นตอนที่ 5. คลิกกู้คืน iPad
คลิก "สำรองข้อมูล" หากได้รับแจ้ง และ iTunes ไม่ได้ทำการสำรองข้อมูลโดยอัตโนมัติ

ขั้นตอนที่ 6 คลิกคืนค่าเพื่อยืนยัน

ขั้นตอนที่ 7 รอให้ iPad ของคุณกู้คืน
อาจใช้เวลาประมาณ 20 นาทีจึงจะเสร็จสมบูรณ์

ขั้นตอนที่ 8 เริ่มกระบวนการตั้งค่า
นี่เป็นกระบวนการแนะนำที่เริ่มต้นเมื่อมีการใช้งานอุปกรณ์ครั้งแรก

ขั้นตอนที่ 9 แตะกู้คืนจากข้อมูลสำรอง iTunes เมื่อได้รับแจ้ง

ขั้นตอนที่ 10 คลิกรายการสำรองที่ปรากฏใน iTunes

ขั้นตอนที่ 11 คลิกข้อมูลสำรองที่คุณต้องการกู้คืน
ใช้วันที่และเวลาของข้อมูลสำรองเพื่อกำหนดวันที่จะใช้

ขั้นตอนที่ 12 คลิกคืนค่าเพื่อใช้ข้อมูลสำรอง

ขั้นตอนที่ 13 รอให้กระบวนการกู้คืนเสร็จสิ้น
ข้อมูลจากการสำรองข้อมูลจะถูกนำไปใช้ และคุณจะสามารถเข้าถึง iPad ได้อีกครั้ง
วิธีที่ 2 จาก 3: การใช้ iCloud

ขั้นตอนที่ 1. เปิดเว็บเบราว์เซอร์บนคอมพิวเตอร์หรืออุปกรณ์อื่น
หากคุณลงชื่อเข้าใช้บัญชี iCloud บน iPad และเปิดใช้งาน Find My iPad คุณสามารถใช้เว็บไซต์ iCloud เพื่อกู้คืน iPad ของคุณได้
หากคุณไม่ได้ลงชื่อเข้าใช้ iCloud หรือไม่ได้เปิดใช้งาน Find My iPad คุณจะต้องใช้โหมดการกู้คืน

ขั้นตอนที่ 2. ไปที่ icloud.com/find

ขั้นตอนที่ 3 ลงชื่อเข้าใช้ด้วย Apple ID และรหัสผ่านของคุณ
ตรวจสอบให้แน่ใจว่าเป็นบัญชีเดียวกันกับที่คุณลงชื่อเข้าใช้บน iPad ของคุณ

ขั้นตอนที่ 4 คลิกเมนูอุปกรณ์ทั้งหมด
คุณจะพบสิ่งนี้ที่ด้านบนของเว็บไซต์

ขั้นตอนที่ 5. คลิก iPad ของคุณ
การดำเนินการนี้จะตั้งศูนย์กลางของแผนที่ไว้ที่ตำแหน่งที่ทราบล่าสุดของ iPad และแสดงตัวเลือกต่างๆ
หาก iPad ของคุณไม่ได้เชื่อมต่อกับ Wi-Fi หรือเครือข่ายเซลลูลาร์ คุณจะต้องใช้โหมดการกู้คืนแทน

ขั้นตอนที่ 6 คลิกลบ iPad
ที่มุมขวาล่างของการ์ด iPad ของหน้าจอ

ขั้นตอนที่ 7 คลิกลบเพื่อยืนยัน

ขั้นตอนที่ 8 รอให้ iPad ของคุณลบ
อาจใช้เวลาสักครู่จึงจะเสร็จสิ้น

ขั้นตอนที่ 9 เริ่มกระบวนการตั้งค่า iPad
เมื่อลบ iPad แล้ว คุณจะเข้าสู่ขั้นตอนการตั้งค่าอุปกรณ์ใหม่ ปัดเพื่อเริ่มแล้วทำตามคำแนะนำ

ขั้นตอนที่ 10. กู้คืนข้อมูลสำรอง (ถ้าเป็นไปได้)
หากก่อนหน้านี้คุณได้สำรองข้อมูลอุปกรณ์ของคุณไปยัง iCloud คุณสามารถกู้คืนข้อมูลสำรองได้ในระหว่างขั้นตอนการตั้งค่า มิฉะนั้น ให้ดำเนินการเสมือนว่าอุปกรณ์เป็นเครื่องใหม่
คุณยังคงสามารถดาวน์โหลดแอพและเนื้อหา iTunes Store ทั้งหมดของคุณใหม่ได้ รวมถึงกู้คืนเมลและข้อความของคุณด้วยการลงชื่อเข้าใช้ด้วยบัญชี iCloud เดียวกัน
วิธีที่ 3 จาก 3: การใช้โหมดการกู้คืน

ขั้นตอนที่ 1. เชื่อมต่อ iPhone ของคุณกับคอมพิวเตอร์ทุกเครื่องผ่าน USB
หากคุณไม่ได้ลงชื่อเข้าใช้ iCloud บน iPad ของคุณหรือไม่ได้เปิดใช้งาน Find My iPad หรือคุณไม่เคยเชื่อมข้อมูลกับ iTunes คุณสามารถใช้โหมดการกู้คืนเพื่อกู้คืน iPad ที่ปิดใช้งานได้
การดำเนินการนี้จะลบข้อมูลทั้งหมด

ขั้นตอนที่ 2 เปิด iTunes
หากไม่ได้ติดตั้ง iTunes คุณสามารถดาวน์โหลดได้จาก apple.com/itunes/download
คุณไม่จำเป็นต้องซิงค์กับคอมพิวเตอร์ก่อนหน้านี้เพื่อใช้โหมดการกู้คืน

ขั้นตอนที่ 3 กดปุ่ม Power และ Home ค้างไว้
ปุ่มเปิดปิดอยู่ที่ขอบด้านบนทางด้านขวา ปุ่มโฮมอยู่ตรงกลางด้านล่าง

ขั้นตอนที่ 4 กดปุ่มทั้งสองค้างไว้เมื่อแรงของ iPad เริ่มต้นใหม่
คุณจะเห็นหน้าจอมืดแล้วโลโก้ Apple จะปรากฏขึ้น กดปุ่มทั้งสองค้างไว้

ขั้นตอนที่ 5. กดปุ่มทั้งสองค้างไว้จนกว่าโลโก้ iTunes จะปรากฏขึ้น
คุณจะเห็นโลโก้ iTunes และสาย USB ปรากฏบนหน้าจอของ iPad ซึ่งหมายความว่า iPad อยู่ในโหมดการกู้คืน คุณสามารถปล่อยปุ่มได้แล้ว

ขั้นตอนที่ 6 คลิกคืนค่าใน iTunes
คุณจะเห็นตัวเลือกนี้ในหน้าต่างที่ปรากฏขึ้นเมื่อ iPad เข้าสู่โหมดการกู้คืน

ขั้นตอนที่ 7 รอให้กระบวนการกู้คืนเสร็จสมบูรณ์
นี้อาจใช้เวลาไม่กี่นาที. คุณจะเห็นแถบความคืบหน้าใต้โลโก้ Apple บนหน้าจอ iPad

ขั้นตอนที่ 8 เริ่มกระบวนการติดตั้ง iPad
ทำตามคำแนะนำเพื่อตั้งค่า iPad ของคุณราวกับว่าเป็นเครื่องใหม่

ขั้นตอนที่ 9 กู้คืนจากข้อมูลสำรอง (ถ้าเป็นไปได้)
หากคุณมีข้อมูลสำรองก่อนหน้านี้ใน iCloud คุณสามารถกู้คืนได้ในระหว่างขั้นตอนการตั้งค่า
วิกิฮาววิดีโอ: วิธีเลิกใช้งาน iPad
นาฬิกา