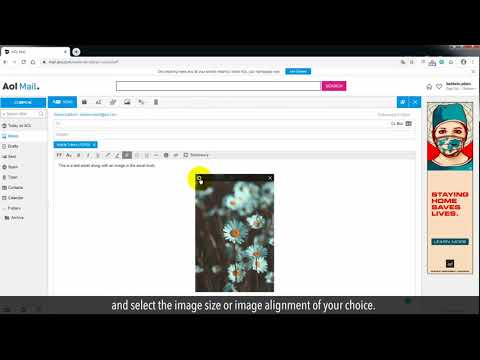บทความวิกิฮาวนี้จะแนะนำวิธีการทำให้ข้อความดูใหญ่ขึ้นใน Windows โดยการเพิ่มขนาดการแสดงผล
ขั้นตอน
วิธีที่ 1 จาก 2: Windows 10

ขั้นตอนที่ 1. คลิกขวาที่เดสก์ท็อป
เมนูจะปรากฏขึ้น

ขั้นตอนที่ 2 คลิกการตั้งค่าการแสดงผล

ขั้นตอนที่ 3 คลิกเมนูแบบเลื่อนลงภายใต้ “เปลี่ยนขนาดของข้อความ แอพ และรายการอื่นๆ
” รายการเปอร์เซ็นต์จะปรากฏขึ้น เปอร์เซ็นต์ที่ใหญ่กว่า แบบอักษร (และรายการอื่นๆ) บนหน้าจอก็จะใหญ่ขึ้น

ขั้นตอนที่ 4 เลือกจำนวนที่มากขึ้น
ขนาดตัวอักษรและรายการอื่นๆ บนหน้าจอจะเพิ่มขึ้น
การเปลี่ยนแปลงจะมีผลทันที หากคุณไม่ชอบการขยายที่ใหญ่ขึ้น ให้คลิกเมนูอีกครั้ง จากนั้นเลือกเปอร์เซ็นต์ที่ต่ำลง
วิธีที่ 2 จาก 2: Windows 8

ขั้นตอนที่ 1. กด ⊞ Win+X
เมนูจะปรากฏขึ้นที่มุมล่างซ้ายของหน้าจอ

ขั้นตอนที่ 2 คลิกแผงควบคุม

ขั้นตอนที่ 3 คลิก ลักษณะที่ปรากฏและการปรับเปลี่ยนในแบบของคุณ

ขั้นตอนที่ 4 คลิก ปรับข้อความและองค์ประกอบอื่นๆ
อยู่ภายใต้ส่วนหัว "หน้าจอ"

ขั้นตอนที่ 5. ทำเครื่องหมายที่ช่องถัดจาก ให้ฉันเลือกระดับมาตราส่วนสำหรับหน้าจอทั้งหมดของฉัน

ขั้นตอนที่ 6 คลิกตัวเลือกขนาดที่กำหนดเอง
รายการเปอร์เซ็นต์จะปรากฏขึ้น เปอร์เซ็นต์ที่ใหญ่กว่า แบบอักษร (และรายการอื่นๆ) บนหน้าจอก็จะใหญ่ขึ้น

ขั้นตอนที่ 7 เลือกเปอร์เซ็นต์จากเมนูแบบเลื่อนลง

ขั้นตอนที่ 8 คลิกสมัคร
ขั้นตอนที่ 9 คลิก ปิดเซสชันทันที
ตอนนี้คุณควรเห็นขนาดฟอนต์ของ Windows ที่ใหญ่ขึ้น
ชุมชนถาม & ตอบ
ค้นหา เพิ่มคำถามใหม่ ถามคำถาม เหลือ 200 ตัวอักษร รวมที่อยู่อีเมลของคุณเพื่อรับข้อความเมื่อตอบคำถามนี้ ส่ง