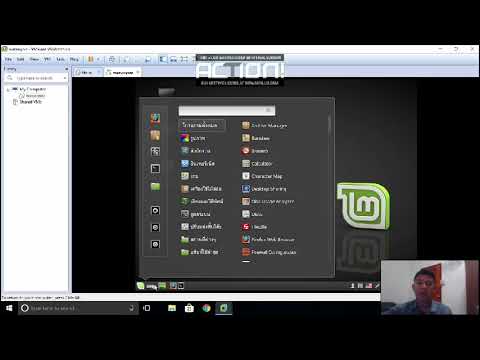บทความวิกิฮาวนี้จะแนะนำวิธีการคืนค่า Google Chrome กลับเป็นการตั้งค่าเริ่มต้นบนคอมพิวเตอร์ โทรศัพท์ หรือแท็บเล็ตของคุณ
ขั้นตอน
วิธีที่ 1 จาก 2: การใช้โทรศัพท์หรือแท็บเล็ต

ขั้นตอนที่ 1. เปิด Chrome บนโทรศัพท์หรือแท็บเล็ตของคุณ
ที่ไอคอนกลมสีแดง เขียว เหลือง และน้ำเงิน มีป้าย "Chrome" ปกติจะอยู่ในหน้า home หากคุณใช้ Android อุปกรณ์นั้นอาจอยู่ในลิ้นชักแอป
ไม่มีตัวเลือก "รีเซ็ต" ใน Chrome เวอร์ชันมือถือ แต่คุณสามารถใช้วิธีนี้เพื่อล้างประวัติเบราว์เซอร์ คุกกี้ และข้อมูลส่วนบุคคลของคุณ

ขั้นตอนที่ 2. แตะ ⁝
ที่มุมขวาบนของ Chrome

ขั้นตอนที่ 3 เลื่อนลงแล้วแตะการตั้งค่า

ขั้นตอนที่ 4 เลื่อนลงแล้วแตะความเป็นส่วนตัว
อยู่ภายใต้ส่วนหัว "ขั้นสูง"

ขั้นตอนที่ 5. เลื่อนลงแล้วแตะล้างข้อมูลการท่องเว็บ
ที่ด้านล่างของหน้าจอ รายการตัวเลือกจะปรากฏขึ้น

ขั้นตอนที่ 6 เลือกข้อมูลที่คุณต้องการลบ
- คุณจะเห็นแท็บ "พื้นฐาน" ซึ่งคุณสามารถลบประวัติ ข้อมูลไซต์ และแคชได้ แตะช่องข้างตัวเลือกเพื่อเลือก
- หากต้องการลบรหัสผ่าน กรอกข้อมูลแบบฟอร์มอัตโนมัติ และใบอนุญาตสื่อ ให้แตะ ขั้นสูง และทำการเลือกของคุณ
- หากต้องการเปลี่ยนช่วงเวลาสำหรับข้อมูลที่จะลบ ให้แตะเมนูแบบเลื่อนลงที่มุมบนขวาของรายการแล้วแตะการเลือกของคุณ

ขั้นตอนที่ 7. แตะ CLEAR DATA หรือ ล้างข้อมูลการท่องเว็บ
ที่ด้านล่างของหน้าจอ ข้อความยืนยันจะปรากฏขึ้น

ขั้นตอนที่ 8 แตะล้างข้อมูลการท่องเว็บ
ข้อมูลที่เลือกทั้งหมดจะถูกลบ
วิธีที่ 2 จาก 2: การใช้คอมพิวเตอร์

ขั้นตอนที่ 1. เปิด Google Chrome บนคอมพิวเตอร์ของคุณ
มันอยู่ใน แอปพลิเคชั่น โฟลเดอร์ใน macOS และ แอพทั้งหมด เป็นของเมนูเริ่มใน Windows
การรีเซ็ต Chrome จะปิดใช้ส่วนขยาย ล้างคุกกี้ และรีเซ็ตการตั้งค่าเบราว์เซอร์เริ่มต้นของคุณ (รวมถึงหน้าเริ่มต้น) จะไม่ล้างรหัสผ่าน บุ๊กมาร์ก หรือประวัติการเข้าชมของคุณ

ขั้นตอนที่ 2. คลิก ⁝
ที่มุมขวาบนของ Chrome

ขั้นตอนที่ 3 คลิกการตั้งค่า

ขั้นตอนที่ 4 เลื่อนลงและคลิกขั้นสูง
ที่ด้านล่างของหน้า

ขั้นตอนที่ 5. เลื่อนลงและคลิกรีเซ็ต
ที่ด้านล่างของหน้า หน้าต่างยืนยันจะปรากฏขึ้น

ขั้นตอนที่ 6 คลิกรีเซ็ต
Chrome จะถูกคืนค่าเป็นการตั้งค่าดั้งเดิม