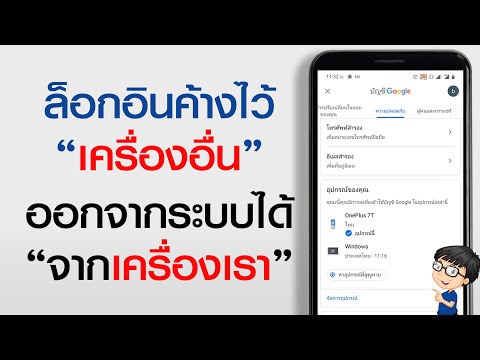บทความวิกิฮาวนี้จะแนะนำวิธีการเพิ่มแป้นพิมพ์ภาษาฮินดีลงในแป้นพิมพ์มาตรฐานของโทรศัพท์คุณ เนื่องจาก WhatsApp ใช้แป้นพิมพ์มาตรฐานของโทรศัพท์และรูปแบบต่างๆ คุณจึงสามารถใช้แป้นพิมพ์ภาษาฮินดูขณะใช้ WhatsApp ได้
ขั้นตอน
ส่วนที่ 1 จาก 3: การเพิ่มแป้นพิมพ์ภาษาฮินดีบน iPhone

ขั้นตอนที่ 1. เปิดการตั้งค่า iPhone ของคุณ
เป็นแอพสีเทาที่มีฟันเฟือง คุณจะพบมันในหน้าจอหลัก

ขั้นตอนที่ 2 เลื่อนลงแล้วแตะทั่วไป
ที่เป็นตัวเลือกทางด้านบนของหน้า "Settings"

ขั้นตอนที่ 3 เลื่อนลงแล้วแตะคีย์บอร์ด
ทางด้านล่างของหน้า "General"

ขั้นตอนที่ 4. แตะคีย์บอร์ด
คุณจะเห็นมันใกล้ด้านบนของหน้า

ขั้นตอนที่ 5. แตะเพิ่มคีย์บอร์ดใหม่
เป็นตัวเลือกสุดท้ายในหน้านี้

ขั้นตอนที่ 6 เลื่อนลงแล้วแตะภาษาฮินดี
เนื่องจากภาษาของ iPhone เรียงตามตัวอักษร จะอยู่ในส่วน "H"
ถ้า ภาษาฮินดี ปรากฏขึ้นใกล้กับด้านบนของรายการ "SUGGESTED KEYBOARDS" ใกล้กับด้านบนของหน้านี้ คุณไม่จำเป็นต้องเลื่อนลงเพื่อดู

ขั้นตอนที่ 7 แตะเทวนาครี
ตัวเลือกนี้จะวางสัญลักษณ์ภาษาฮินดีดั้งเดิมไว้บนแป้นพิมพ์ของคุณ แทนที่จะถอดเสียงขณะที่คุณพิมพ์

ขั้นตอนที่ 8 แตะเสร็จสิ้น
ตอนนี้คุณสามารถเลือกแป้นพิมพ์ภาษาฮินดีจากภายในแป้นพิมพ์มาตรฐานของ iPhone ได้แล้ว
ส่วนที่ 2 จาก 3: การเพิ่มแป้นพิมพ์ภาษาฮินดีบน Android

ขั้นตอนที่ 1. เปิดการตั้งค่า Android ของคุณ
แอพสีเทารูปฟันเฟืองน่าจะอยู่ใน App Drawer ของ Android

ขั้นตอนที่ 2. แตะภาษาและการป้อนข้อมูล
คุณอาจต้องเลื่อนลงเพื่อดูตัวเลือกนี้
บนอุปกรณ์ Samsung คุณจะพบสิ่งนี้ในหน้าการจัดการทั่วไป

ขั้นตอนที่ 3 แตะแป้นพิมพ์เสมือน
หากคุณกำลังใช้ Android เวอร์ชันเก่า ให้ค้นหาส่วนที่มีข้อความว่า "แป้นพิมพ์และวิธีการป้อนข้อมูล" บน ภาษาและการป้อนข้อมูล หน้าหนังสือ.

ขั้นตอนที่ 4 แตะแป้นพิมพ์ปัจจุบันของคุณ
ใน Android บางเวอร์ชัน ตัวเลือกนี้อาจมีป้ายกำกับ แป้นพิมพ์ปัจจุบัน.
- บน Android 7 แป้นพิมพ์เริ่มต้นคือ Gboard (แป้นพิมพ์ Google).
- บนอุปกรณ์ Samsung แป้นพิมพ์เริ่มต้นคือ แป้นพิมพ์ซัมซุง.

ขั้นตอนที่ 5. แตะภาษา
เพื่อเปิดรายชื่อภาษาที่ใช้กับคีย์บอร์ดได้
สำหรับคีย์บอร์ด Samsung ให้แตะภาษาและประเภท จากนั้นแตะเพิ่มภาษาสำหรับการป้อนข้อมูล

ขั้นตอนที่ 6. แตะสวิตช์ข้างหัวข้อ "ภาษาฮินดี"
คุณอาจต้องสลับปุ่ม.ก่อน ใช้ภาษาของระบบ ตัวเลือกสำหรับตำแหน่งปิด การดำเนินการนี้จะดาวน์โหลดภาษาฮินดีสำหรับแป้นพิมพ์ปัจจุบันของคุณ
สำหรับแป้นพิมพ์ Samsung ให้แตะปุ่มดาวน์โหลดที่ด้านขวาของ हिंदी หัวเรื่อง
ส่วนที่ 3 จาก 3: การใช้แป้นพิมพ์ภาษาฮินดี

ขั้นตอนที่ 1. กดปุ่มโฮมของโทรศัพท์
การทำเช่นนั้นจะย่อการตั้งค่าให้เล็กสุด

ขั้นตอนที่ 2. เปิด WhatsApp
เป็นแอพสีเขียว ไอคอนโทรศัพท์สีขาว

ขั้นตอนที่ 3 แตะการแชท
ทางด้านล่างของหน้าจอ (iPhone) หรือด้านบนของหน้าจอ (Android)
หาก WhatsApp เปิดขึ้นมาเพื่อการสนทนา ให้แตะปุ่ม "ย้อนกลับ" ที่มุมซ้ายบนของหน้าจอเพื่อดูหน้า "แชท"

ขั้นตอนที่ 4. แตะการสนทนา
เพื่อเปิดการสนทนา

ขั้นตอนที่ 5. แตะช่องแชท
ที่ด้านล่างของหน้า

ขั้นตอนที่ 6 เลือกแป้นพิมพ์เทวนาครี
ขั้นตอนนี้จะแตกต่างกันไปขึ้นอยู่กับโทรศัพท์ของคุณ:
- iPhone - กดไอคอนลูกโลกที่มุมล่างซ้ายของแป้นพิมพ์ค้างไว้ จากนั้นปัดนิ้วขึ้นเพื่อเลือกแป้นพิมพ์เทวนาครี
- Android - กดแป้นเว้นวรรคหรือปุ่ม "ภาษา" ที่ด้านซ้ายของแป้นพิมพ์ค้างไว้ จากนั้นแตะตัวเลือก "ภาษาฮินดี"

ขั้นตอนที่ 7 พิมพ์ข้อความของคุณตามปกติ
แป้นพิมพ์และตัวอักษรบนหน้าจอจะแสดงเป็นภาษาฮินดี