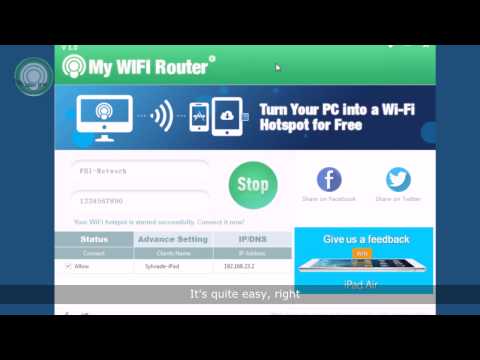บทความวิกิฮาวนี้จะแนะนำวิธีการดาวน์โหลดและติดตั้ง WhatsApp บน iPhone, iPad, โทรศัพท์ Android, แท็บเล็ต Android หรือคอมพิวเตอร์ คุณสามารถเข้าสู่ระบบได้ครั้งละหนึ่งอุปกรณ์เท่านั้น ดังนั้นคุณจึงไม่สามารถใช้ WhatsApp บนคอมพิวเตอร์ของคุณและบัญชี WhatsApp เดียวกันบน iPhone ของคุณได้ในเวลาเดียวกัน
ขั้นตอน
วิธีที่ 1 จาก 3: บนโทรศัพท์และแท็บเล็ต Android

ขั้นตอนที่ 1. เปิด Google Play Store ของ Android
ที่ไอคอนเป็นแอพสีขาว มีสามเหลี่ยมหลากสีอยู่ คุณจะพบแอปนี้ในลิ้นชักแอป (ปัดขึ้นเพื่อดูแอปทั้งหมดที่ติดตั้งในโทรศัพท์ของคุณ) หรือโดยการค้นหา

ขั้นตอนที่ 2. แตะแถบค้นหา
ที่ด้านบนของหน้าจอใน Google Play Store

ขั้นตอนที่ 3 พิมพ์ whatsapp ลงในแถบค้นหา จากนั้นแตะ Go
แป้นพิมพ์บางตัวจะแสดงไอคอนแว่นขยายแทน ไป ให้แตะเพื่อเริ่มการค้นหา การดำเนินการนี้จะค้นหา WhatsApp ใน Play Store มันควรจะเป็นผลลัพธ์อันดับต้น ๆ ในหน้าถัดไป

ขั้นตอนที่ 4. แตะผลการค้นหา "WhatsApp Messenger"
ข้างไอคอน WhatsApp ของเครื่องรับโทรศัพท์ในลูกโป่งแชทสีเขียว เพื่อไปยังหน้าแอพของ WhatsApp

ขั้นตอนที่ 5. แตะติดตั้ง
จะอยู่ที่ด้านขวาบนของหน้าจอ

ขั้นตอนที่ 6 แตะ ACCEPT เมื่อได้รับแจ้ง
ทางด้านล่างของเมนูที่โผล่มา เพื่อเริ่มดาวน์โหลด WhatsApp ลง Android

ขั้นตอนที่ 7 รอให้ WhatsApp ดาวน์โหลดเสร็จ จากนั้นแตะเปิด
ทางขวาของหน้าจอ เมื่อติดตั้ง WhatsApp บน Android แล้ว คุณสามารถตั้งค่าได้

ขั้นตอนที่ 8 แตะตกลงและดำเนินการต่อ
ที่ด้านล่างของหน้าจอ

ขั้นตอนที่ 9 พิมพ์หมายเลขโทรศัพท์ของคุณ
คุณจะต้องป้อนข้อมูลนี้ในช่องข้อความตรงกลางหน้า

ขั้นตอนที่ 10 แตะตกลงเมื่อได้รับแจ้ง
WhatsApp จะส่งข้อความพร้อมรหัสยืนยันไปยังหมายเลขโทรศัพท์ที่คุณให้ไว้
หากไม่มีหมายเลขโทรศัพท์ที่สามารถรับข้อความได้ ให้แตะ เรียกฉัน แทน และหมายเลขของคุณจะได้รับโทรศัพท์อัตโนมัติเพื่อแจ้งรหัสยืนยันของคุณ

ขั้นตอนที่ 11 เปิดแอปข้อความในโทรศัพท์ของคุณ
คุณจะเห็นข้อความใหม่ที่นี่

ขั้นตอนที่ 12. แตะข้อความใหม่
ควรระบุว่า "รหัส WhatsApp ของคุณคือ [รหัสหกหลัก] แต่คุณสามารถแตะที่ลิงก์นี้เพื่อยืนยันอุปกรณ์ของคุณ" ในเนื้อหาของข้อความ

ขั้นตอนที่ 13 พิมพ์รหัสหกหลักลงใน WhatsApp
ตราบใดที่คุณไม่ได้พิมพ์ผิด การดำเนินการนี้จะยืนยันตัวตนของโทรศัพท์ของคุณและเปลี่ยนเส้นทางคุณไปยังหน้าการสร้างบัญชี

ขั้นตอนที่ 14. ใส่ชื่อและรูปถ่ายของคุณ
คุณไม่จำเป็นต้องเพิ่มรูปภาพ แม้ว่าจะช่วยระบุตัวตนของคุณกับผู้ติดต่อคนอื่นๆ (โดยเฉพาะถ้าคุณใช้ชื่ออื่น)
คุณยังสามารถแตะ ใช้ข้อมูล Facebook เพื่อใช้รูปภาพและชื่อ Facebook ของคุณ

ขั้นตอนที่ 15. แตะถัดไป
ที่มุมขวาบนของหน้าจอ ตอนนี้ WhatsApp ได้รับการติดตั้งและตั้งค่าบน Android ของคุณแล้ว คุณสามารถเริ่มใช้ WhatsApp ได้ตามต้องการ
วิธีที่ 2 จาก 3: บน iPhone หรือ iPad

ขั้นตอนที่ 1. เปิด App Store ของ iPhone
เป็นแอพสีฟ้าอ่อน มีตัว "A" สีขาวด้านบน คุณน่าจะเห็นสิ่งนี้ในหน้าจอหลัก

ขั้นตอนที่ 2. แตะค้นหา
ปุ่มนี้จะเป็นรูปแว่นขยาย อยู่ท้ายหน้าจอ

ขั้นตอนที่ 3 แตะแถบ "ค้นหา"
คุณจะเห็นสิ่งนี้ที่ด้านบนของหน้าจอ

ขั้นตอนที่ 4. พิมพ์ whatsapp ลงในแถบค้นหา จากนั้นแตะ Search
ปุ่มนี้ควรเป็นปุ่มค้นหาหรือ ไป บนแป้นพิมพ์บนหน้าจอของคุณ

ขั้นตอนที่ 5. แตะ GET ทางด้านขวาของ WhatsApp
WhatsApp เป็นรูปแอพสีเขียวที่มีลูกโป่งคำพูดสีขาวล้อมรอบโทรศัพท์
หากคุณเคยดาวน์โหลด WhatsApp มาก่อน ปุ่มนี้จะเป็นไอคอนรูปคลาวด์ที่มีลูกศรชี้ลง การแตะที่คลาวด์จะทำให้ WhatsApp ดาวน์โหลด

ขั้นตอนที่ 6 แตะ INSTALL เมื่อได้รับแจ้ง
ปุ่มนี้อยู่ที่เดียวกับ รับ.

ขั้นตอนที่ 7 ป้อนรหัสผ่าน Apple ID ของคุณหากถูกถาม
หากคุณเพิ่งเข้าสู่ระบบ Apple ID ใน App Store คุณไม่จำเป็นต้องดำเนินการนี้
คุณยังสามารถใช้ Touch ID ของคุณได้หาก iPhone ของคุณรองรับ

ขั้นตอนที่ 8 รอให้การดาวน์โหลดของคุณเสร็จสิ้น จากนั้นแตะ OPEN
ทางขวาของ WhatsApp เพื่อเปิด WhatsApp เพื่อให้คุณตั้งค่าต่อได้

ขั้นตอนที่ 9 แตะตกลง หรือ ไม่อนุญาตสำหรับหน้าต่างป๊อปอัปใดๆ
หน้าต่างเหล่านี้จะถามว่าคุณต้องการอนุญาตให้ WhatsApp เข้าถึงผู้ติดต่อของคุณหรือไม่ และ WhatsApp สามารถส่งการแจ้งเตือนถึงคุณได้หรือไม่

ขั้นตอนที่ 10 แตะตกลงและดำเนินการต่อ
ที่ด้านล่างของหน้าจอ

ขั้นตอนที่ 11 พิมพ์หมายเลขโทรศัพท์ของคุณ จากนั้นแตะ เสร็จสิ้น
หมายเลขโทรศัพท์ของคุณจะอยู่ในช่องข้อความที่อยู่ตรงกลางของหน้าจอ เสร็จแล้ว อยู่ที่มุมขวาบน

ขั้นตอนที่ 12 แตะ ใช่ เมื่อได้รับแจ้ง
WhatsApp จะส่งรหัสยืนยันไปที่ Messages ของ iPhone
หากไม่มีหมายเลขโทรศัพท์ที่สามารถรับข้อความได้ ให้แตะ เรียกฉัน แทน และหมายเลขของคุณจะได้รับโทรศัพท์อัตโนมัติเพื่อแจ้งรหัสยืนยันของคุณ

ขั้นตอนที่ 13 กดปุ่มโฮมแล้วเปิดข้อความ
เป็นแอพสีเขียวที่มีลูกโป่งคำพูดสีขาว

ขั้นตอนที่ 14 เปิดข้อความจาก WhatsApp
มันจะเขียนว่า "รหัส WhatsApp ของคุณคือ [ตัวเลขหกหลัก]…" ในเนื้อหาของข้อความ

ขั้นตอนที่ 15. พิมพ์รหัสหกหลักลงใน WhatsApp
ตราบใดที่คุณทำอย่างถูกต้อง WhatsApp จะอนุญาตให้คุณปรับแต่งโปรไฟล์ของคุณให้เสร็จ

ขั้นตอนที่ 16. ใส่ชื่อของคุณ
โดยแตะช่อง "Your name" กลางหน้าจอ แล้วพิมพ์ชื่อ
- คุณยังสามารถเพิ่มรูปโปรไฟล์ในหน้านี้ได้อีกด้วย
- คุณอาจมีตัวเลือกในการแตะ คืนค่า ที่มุมบนขวาของหน้าจอเพื่อกู้คืนประวัติการแชทของคุณ การดำเนินการนี้จะใช้ได้เฉพาะเมื่อคุณเคยใช้ WhatsApp มาก่อนบนโทรศัพท์เครื่องนี้

ขั้นตอนที่ 17. แตะเสร็จสิ้น
WhatsApp บน iPhone ของคุณได้รับการติดตั้งและตั้งค่าแล้ว หมายความว่าคุณพร้อมที่จะเริ่มใช้ WhatsApp แล้ว!
วิธีที่ 3 จาก 3: บนเดสก์ท็อป

ขั้นตอนที่ 1. ไปที่เว็บไซต์ WhatsApp บนคอมพิวเตอร์
ได้ที่ https://www.whatsapp.com/ คุณสามารถดาวน์โหลดเวอร์ชันเดสก์ท็อปของ WhatsApp ได้จากเว็บไซต์นี้
คุณจะต้องติดตั้ง WhatsApp บนโทรศัพท์ของคุณด้วยเพื่อเข้าสู่ระบบ WhatsApp บนเดสก์ท็อป

ขั้นตอนที่ 2 คลิก Mac หรือ Windows PC
ตัวเลือกนี้จะอยู่ทางด้านล่างสุดของหน้าเว็บ

ขั้นตอนที่ 3 คลิกปุ่มดาวน์โหลดสีเขียว
ทางขวาของหน้า การคลิกปุ่มนี้จะทำให้ดาวน์โหลดไฟล์ติดตั้ง WhatsApp ได้ แต่คุณอาจต้องเลือกตำแหน่งดาวน์โหลดก่อน เช่น โฟลเดอร์ดาวน์โหลด
ปุ่มนี้จะขึ้นว่า "Download for Windows 64-Bit" หรือ "Download for Mac OS X" ทั้งนี้ขึ้นอยู่กับประเภทคอมพิวเตอร์ของคุณ

ขั้นตอนที่ 4 รอให้ไฟล์ติดตั้งเสร็จสิ้นการดาวน์โหลด จากนั้นดับเบิลคลิก
ปกติจะอยู่ในโฟลเดอร์ "Downloads" ตามค่า default ของคอม (เช่น desktop) ที่มีชื่อเหมือน "WhatsApp"

ขั้นตอนที่ 5. รอให้ WhatsApp ติดตั้งเสร็จ
เมื่อติดตั้งเสร็จแล้ว คุณจะเห็นไอคอน WhatsApp ซึ่งเป็นโทรศัพท์สีขาวบนพื้นหลังสีเขียว บนเดสก์ท็อปของคุณ
หน้าต่างสีขาวพร้อมภาพประกอบสีเขียวจะปรากฏขึ้นขณะติดตั้ง WhatsApp

ขั้นตอนที่ 6 ดับเบิลคลิกที่ไอคอน WhatsApp หาก WhatsApp ไม่เปิดขึ้น
เพื่อเปิดหน้าล็อกอินของ WhatsApp ที่มีช่องลายตารางขาวดำ (นี่คือ QR code)

ขั้นตอนที่ 7 เปิด WhatsApp บนโทรศัพท์ของคุณ
หากคุณยังไม่มี WhatsApp บนโทรศัพท์ คุณจะต้องติดตั้งบน iPhone หรือ iPad หรือโทรศัพท์หรือแท็บเล็ต Android ก่อนดำเนินการต่อ

ขั้นตอนที่ 8 เปิดเครื่องสแกนรหัส WhatsApp
ขึ้นอยู่กับโทรศัพท์ของคุณ เส้นทางในการเปิดเครื่องสแกน QR จะเป็นดังนี้:
- iPhone - แตะ การตั้งค่า ที่มุมขวาล่างของหน้าจอ แล้วแตะ เว็บ WhatsApp/เดสก์ท็อป ใกล้ด้านบนของหน้าจอ
- Android - แตะ ⋮ แล้วแตะ WhatsApp Web ที่ด้านบนของเมนู

ขั้นตอนที่ 9 หันกล้องของโทรศัพท์ไปที่รหัส QR
หลังจากผ่านไปครู่หนึ่ง WhatsApp จะสแกนรหัส ซึ่งจะทำให้คอมพิวเตอร์ของคุณได้รับอนุญาตให้เข้าสู่ระบบ WhatsApp ตอนนี้คุณควรจะสามารถใช้ WhatsApp บนคอมพิวเตอร์ของคุณได้แล้ว!
- หากรหัส QR หมดอายุ ให้คลิกลูกศรที่อยู่ตรงกลางเพื่อรีเฟรชรหัส
- หากรหัสไม่สแกน ตรวจสอบให้แน่ใจว่ารหัส QR ทั้งหมดแสดงบนหน้าจอโทรศัพท์ของคุณ คุณอาจต้องเพิ่มระยะห่างระหว่างโทรศัพท์กับหน้าจอคอมพิวเตอร์