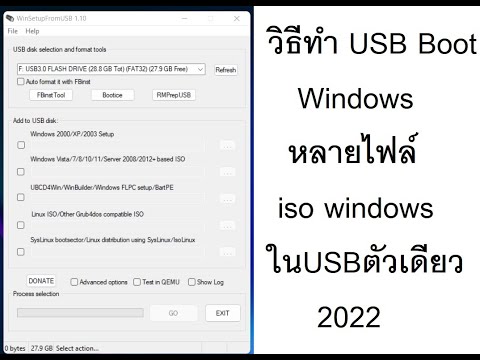บทความวิกิฮาวนี้จะแนะนำวิธีการใช้ฟังก์ชัน IMPORTRANGE ใน Google ชีตเวอร์ชันเว็บเพื่อนำเข้าข้อมูลจากสเปรดชีตอื่น
ขั้นตอน
ส่วนที่ 1 จาก 2: การรับลิงก์ไปยังข้อมูล

ขั้นตอนที่ 1 ไปที่ https://sheets.google.com ในเว็บเบราว์เซอร์
หากคุณยังไม่ได้ลงชื่อเข้าใช้บัญชี Google ให้ลงชื่อเข้าใช้ทันที

ขั้นตอนที่ 2 คลิกไฟล์ที่คุณต้องการนำเข้าข้อมูล
ซึ่งจะเปิดเวิร์กบุ๊ก

ขั้นตอนที่ 3 จดชื่อแผ่นงานและช่วงของข้อมูลที่คุณต้องการนำเข้า
แผ่นงานในไฟล์จะแสดงอยู่ที่ด้านล่างของหน้าจอ คลิกชื่อแผ่นงานที่มีข้อมูล จากนั้นจดหรือจดจำช่วง (เช่น A2:D11) คุณจะต้องใช้ข้อมูลนี้สำหรับสูตร IMPORTRANGE

ขั้นตอนที่ 4 คลิกเมนูไฟล์
ใกล้มุมซ้ายบนของหน้าจอ

ขั้นตอนที่ 5. คลิก แบ่งปัน…

ขั้นตอนที่ 6 คลิก รับลิงก์ที่แชร์ได้
ลิงก์ไปยังสเปรดชีตถูกคัดลอกไปยังคลิปบอร์ดแล้ว

ขั้นตอนที่ 7 คลิกเสร็จสิ้น

ขั้นตอนที่ 8 คลิกไอคอนหน้าแรกของ Google ชีต
ที่เป็นปุ่มสีเขียว ตารางสีขาว มุมซ้ายบนของหน้าจอ เมื่อคุณคัดลอกลิงก์แล้ว ก็ถึงเวลาเพิ่มลงในสูตรในแผ่นงานที่คุณต้องการให้ข้อมูลปรากฏ
ส่วนที่ 2 จาก 2: การนำเข้าข้อมูล

ขั้นตอนที่ 1 ไปที่ https://sheets.google.com ในเว็บเบราว์เซอร์
หากคุณเห็นรายการไฟล์ของคุณแล้ว คุณสามารถข้ามขั้นตอนนี้ได้

ขั้นตอนที่ 2 คลิกไฟล์ที่คุณต้องการให้ข้อมูลปรากฏ
คุณจะป้อนสูตรในสเปรดชีตนี้

ขั้นตอนที่ 3 คลิกเซลล์ที่คุณต้องการให้ช่วงปรากฏ

ขั้นตอนที่ 4 พิมพ์ =IMPORTRANGE
รายการฟังก์ชันที่ตรงกันจะปรากฏขึ้น

ขั้นตอนที่ 5. คลิก IMPORTRANGE
ตอนนี้เซลล์อ่าน =IMPORTRANGE(.

ขั้นตอนที่ 6. พิมพ์"

ขั้นตอนที่ 7 กด Ctrl+V (Windows) หรือ ⌘ Cmd+V (macOS)
การทำเช่นนี้จะวางลิงก์ไปยังสเปรดชีตอื่นลงในช่องว่าง

ขั้นตอนที่ 8 พิมพ์อื่น"

ขั้นตอนที่ 9. พิมพ์เครื่องหมายจุลภาค,

ขั้นตอนที่ 10. พิมพ์เส้นทางไปยังข้อมูลระหว่างเครื่องหมายคำพูด (“”)
ตัวอย่างเช่น หากข้อมูลในสเปรดชีตแรกอยู่ในชีตชื่อ Sheet1 และช่วงคือ A2:D11 ให้พิมพ์ "Sheet1!A2:D11"

ขั้นตอนที่ 11. พิมพ์)
ตอนนี้คุณควรเห็นสิ่งนี้:
=IMPORTRANGE(“https://docs.google.com/spreadsheets/test”, “Sheet1!A2:D11”)

ขั้นตอนที่ 12. กด ↵ Enter หรือ ⏎ กลับ.
สูตร IMPORTRANGE จะนำเข้าข้อมูล เมื่อการนำเข้าเสร็จสมบูรณ์ ข้อมูลจากสเปรดชีตแรกจะปรากฏในสเปรดชีตที่สอง