คุณสามารถกู้คืนรายชื่อติดต่อ Google ของคุณได้ในกรณีที่ถูกลบหรือเปลี่ยนแปลงโดยไม่ได้ตั้งใจ ในการดำเนินการนี้ ให้ลงชื่อเข้าใช้บัญชี Google ของคุณ เข้าถึงรายชื่อผู้ติดต่อ เลือกระยะเวลาการกู้คืน และกู้คืน หลังจากนั้น ควรทำสำเนาสำรองของรายชื่อผู้ติดต่อของคุณ Google สามารถกู้คืนข้อมูลติดต่อย้อนหลังได้สูงสุด 30 วันเท่านั้น ดังนั้นหากคุณรอนานเกินไปหลังจากทำการเปลี่ยนแปลงใดๆ คุณอาจกู้คืนไม่สำเร็จ
ขั้นตอน
วิธีที่ 1 จาก 3: การกู้คืน Google Contacts

ขั้นตอนที่ 1. ไปที่ Google Contacts และลงชื่อเข้าใช้บัญชี Google ของคุณ
ป้อนอีเมลและรหัสผ่าน Google ของคุณแล้วคลิก "ลงชื่อเข้าใช้" คุณจะถูกนำโปรไฟล์ผู้ติดต่อของบัญชีของคุณ
คุณยังสามารถเข้าถึงหน้านี้ได้โดยลงชื่อเข้าใช้ Gmail และเลือก "ที่อยู่ติดต่อ" จากเมนู "Gmail" ที่มุมบนซ้าย

ขั้นตอนที่ 2. คลิก "กู้คืนผู้ติดต่อ"
ตัวเลือกนี้แสดงอยู่ในแถบด้านข้างทางซ้าย และจะเปิดหน้าต่างป๊อปอัปเพื่อเลือกระยะเวลาการคืนค่า
หากตัวเลือกนี้ไม่ปรากฏขึ้น ให้คลิก "เพิ่มเติม" ในแถบด้านข้างทางซ้ายเพื่อขยายเมนู เมนูถูกขยายโดยค่าเริ่มต้น

ขั้นตอนที่ 3 เลือกระยะเวลาการคืนค่าจากรายการ
คุณจะต้องเลือกช่วงเวลาก่อนที่จะทำการเปลี่ยนแปลงรายชื่อติดต่อของคุณ (เช่น หากมีการเปลี่ยนแปลงเมื่อวานนี้ คุณควรเลือกระยะเวลาการกู้คืนอย่างน้อย 2 วันที่ผ่านมา)
คุณสามารถกู้คืนจากระยะเวลาที่กำหนดเองได้ หากคุณไม่ต้องการใช้ระยะเวลาเริ่มต้น แต่ระยะเวลาเหล่านี้ยังคงจำกัดอยู่ที่ 30 วันที่ผ่านมา

ขั้นตอนที่ 4. คลิก "กู้คืน"
ปุ่มนี้อยู่ที่ด้านล่างของหน้าต่างระยะเวลาการคืนค่า และจะเปลี่ยนผู้ติดต่อของคุณกลับเป็นสถานะที่พวกเขาอยู่ในช่วงการกู้คืนที่เลือก
วิธีที่ 2 จาก 3: การส่งออกข้อมูลสำรอง

ขั้นตอนที่ 1. ไปที่ Google Contacts และลงชื่อเข้าใช้บัญชี Google ของคุณ
ป้อนอีเมลและรหัสผ่าน Google ของคุณแล้วคลิก "ลงชื่อเข้าใช้" คุณจะถูกนำโปรไฟล์ผู้ติดต่อของบัญชีของคุณ

ขั้นตอน 2. คลิก “ส่งออก”
ปุ่มนี้แสดงอยู่ในแถบด้านข้างทางซ้าย
ขณะนี้การส่งออกไม่ได้รับการสนับสนุนโดยหน้าตัวอย่าง Google Contacts (เปิดใช้งานโดยค่าเริ่มต้น) และจะเปลี่ยนเส้นทางคุณไปยัง Google Contacts เวอร์ชันเก่าโดยอัตโนมัติ

ขั้นตอนที่ 3 เปิดเมนู "เพิ่มเติม" และเลือก "ส่งออก"
เมนูนี้อยู่ใต้แถบค้นหา หน้าต่างป๊อปอัปการส่งออกจะปรากฏขึ้น

ขั้นตอนที่ 4 เลือกการตั้งค่าการส่งออก
ตามค่าเริ่มต้น ระบบจะเลือก "ส่งออกทั้งหมด" คุณยังเลือกส่งออกเฉพาะกลุ่มหรือรายชื่อติดต่อที่ต้องการได้อีกด้วย
ในการส่งออกเฉพาะผู้ติดต่อบางราย คุณต้องเลือกช่องทำเครื่องหมายถัดจากชื่อผู้ติดต่อแต่ละรายที่คุณต้องการส่งออกก่อนที่จะเลือกตัวเลือก "ส่งออก" จากเมนู

ขั้นตอนที่ 5. เลือกรูปแบบไฟล์ที่คุณต้องการสำหรับการส่งออกผู้ติดต่อของคุณ
Google CSV คือรูปแบบสำหรับการนำเข้าไปยังบัญชี Google อื่น (นี่คือตัวเลือกที่ดีที่สุดสำหรับการสำรองข้อมูลบัญชี Google) คุณยังสามารถเลือก Outlook CSV หรือ vCard ได้หากคุณใช้ผลิตภัณฑ์ Microsoft หรือ Apple บ่อยๆ

ขั้นตอน 6. คลิก “ส่งออก”
กล่องโต้ตอบบันทึกจะปรากฏขึ้น

ขั้นตอนที่ 7 เลือกตำแหน่งบันทึกและคลิก "บันทึก"
ไฟล์สำรองที่มีรายชื่อติดต่อ Google ปัจจุบันของคุณจะถูกบันทึกลงในตำแหน่งที่เลือก
วิธีที่ 3 จาก 3: การนำเข้าข้อมูลสำรอง

ขั้นตอนที่ 1. ไปที่ Google Contacts และลงชื่อเข้าใช้บัญชี Google ของคุณ
ป้อนอีเมลและรหัสผ่าน Google ของคุณแล้วคลิก "ลงชื่อเข้าใช้" คุณจะถูกนำโปรไฟล์ผู้ติดต่อของบัญชีของคุณ

ขั้นตอนที่ 2. คลิก “นำเข้า…”
ปุ่มนี้แสดงอยู่ในแถบด้านข้างทางซ้าย และจะเปิดหน้าต่างเพื่อเลือกแหล่งนำเข้า

ขั้นตอนที่ 3 คลิก “เลือกไฟล์”
ซึ่งจะเปิดหน้าต่างเพื่อเรียกดูไฟล์รายชื่อติดต่อที่คุณสร้างขึ้นเมื่อคุณส่งออก

ขั้นตอน 4. เลือกไฟล์ผู้ติดต่อ และกด “เปิด”
ไฟล์จะปรากฏในหน้าต่างนำเข้า

ขั้นตอน 5. คลิก “นำเข้า”
การดำเนินการนี้จะนำเข้าผู้ติดต่อจากไฟล์ผู้ติดต่อไปยังรายชื่อผู้ติดต่อ Google ของคุณ
วิดีโอ - การใช้บริการนี้ อาจมีการแบ่งปันข้อมูลบางอย่างกับ YouTube
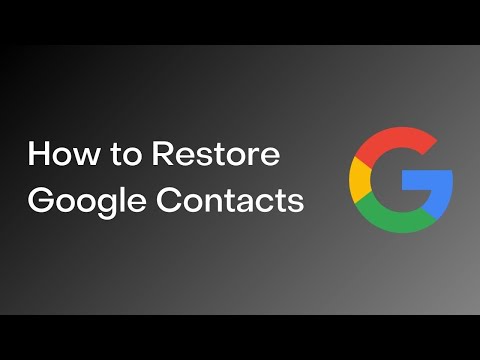
เคล็ดลับ
- เก็บไฟล์ส่งออกรายชื่อติดต่อไว้ในที่ปลอดภัย เช่น ไดรฟ์สำรองข้อมูลภายนอก
- ในขณะนี้ ไม่สามารถกู้คืนผู้ติดต่อผ่านแอพมือถือได้ และต้องทำผ่านเว็บไซต์
- ส่งออกไฟล์ผู้ติดต่อเป็นประจำ หากคุณอัพเดทผู้ติดต่อของคุณเป็นประจำ







