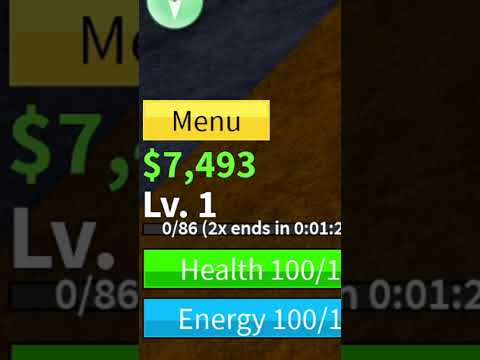เทมเพลตเป็นเครื่องมือที่มีประโยชน์สำหรับการสร้างเอกสารหลายฉบับที่ยึดตามเค้าโครงมาตรฐาน การรู้วิธีตั้งค่าเทมเพลต InDesign จะช่วยคุณประหยัดเวลาและปรับปรุงประสิทธิภาพของเวิร์กโฟลว์
ขั้นตอน

ขั้นตอนที่ 1 ซื้อ Adobe InDesign หากคุณยังไม่ได้เป็นเจ้าของ
ทำตามคำแนะนำบนหน้าจอเพื่อติดตั้ง InDesign บนคอมพิวเตอร์ของคุณและรีสตาร์ทคอมพิวเตอร์หากจำเป็น

ขั้นตอนที่ 2 ทำความคุ้นเคยกับพื้นที่ทำงานของ InDesign และทรัพยากรผู้ใช้ที่มีอยู่

ขั้นตอนที่ 3 เปิด Adobe InDesign

ขั้นตอนที่ 4 เปิดเอกสาร InDesign ที่คุณต้องการสร้างเทมเพลตโดยเลือกไฟล์>เปิดจากแผงควบคุมที่ด้านบนของพื้นที่ทำงานของคุณ

ขั้นตอนที่ 5. เลือกไฟล์>บันทึกเป็น

ขั้นตอนที่ 6 ไปที่ตำแหน่งที่คุณต้องการบันทึกไฟล์และป้อนชื่อไฟล์

ขั้นตอนที่ 7 เลือกเทมเพลต InDesign จากเมนูแบบเลื่อนลงบันทึกเป็น (รูปแบบสำหรับ Mac) แล้วคลิกบันทึก
วิธีที่ 1 จาก 1: การสร้างเทมเพลต InDesign จากเอกสารใหม่

ขั้นตอนที่ 1 เปิดไฟล์ InDesign ใหม่โดยเลือก File>New>Document และระบุการตั้งค่าสำหรับเอกสารใหม่ของคุณ

ขั้นตอนที่ 2 สร้างกรอบข้อความ
นี่คือที่ที่ข้อความของคุณจะถูกนำเข้า
- เลือกเครื่องมือ Type จากกล่องเครื่องมือของ InDesign ซึ่งอยู่ทางด้านซ้ายมือของพื้นที่ทำงานของคุณ
- คลิกจุดแทรกในเอกสารของคุณ คลิกและลากด้วยเมาส์เพื่อวาดกรอบข้อความ
- ใช้เครื่องมือ Select ของ InDesign เพื่อย้ายกล่องข้อความของคุณไปยังตำแหน่งที่เหมาะสม
- ทำซ้ำขั้นตอนเหล่านี้สำหรับแต่ละกรอบข้อความที่คุณต้องการสร้าง

ขั้นตอนที่ 3 สร้างรูปร่างตัวยึดตำแหน่ง
เหล่านี้เป็นสถานที่ที่คุณจะวางรูปถ่ายและองค์ประกอบกราฟิกอื่นๆ ในภายหลัง
- เลือกเครื่องมือ Ellipse, Rectangle หรือ Polygon จากกล่องเครื่องมือของ InDesign
- คลิกจุดแทรกในเอกสารของคุณ คลิกและลากด้วยเมาส์เพื่อวาดรูปร่างของคุณ
- ใช้เครื่องมือ Select ของ InDesign เพื่อย้ายรูปร่างของคุณไปยังตำแหน่งที่เหมาะสม
- ทำซ้ำขั้นตอนเหล่านี้สำหรับรูปร่างตัวยึดตำแหน่งแต่ละรายการที่คุณต้องการสร้าง

ขั้นตอนที่ 4 เลือกไฟล์>บันทึกเป็น

ขั้นตอนที่ 5. ไปที่ตำแหน่งที่คุณต้องการบันทึกไฟล์และป้อนชื่อไฟล์