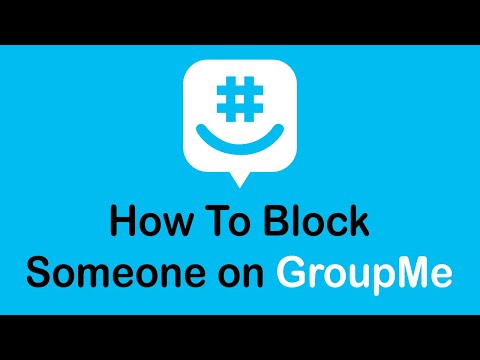บทความวิกิฮาวนี้จะแนะนำเจ้าของ Samsung Galaxy วิธีโอนรูปภาพไปยังการ์ด SD แม้ว่าโทรศัพท์ Samsung Galaxy จะมีที่เก็บข้อมูลภายในมากมาย แต่ก็ดีที่มีตัวเลือกให้ใช้การ์ด SD ภายนอก การ์ดเหล่านี้ทำให้ง่ายต่อการถ่ายโอนไฟล์จากอุปกรณ์หนึ่งไปยังอีกอุปกรณ์หนึ่ง คุณจึงไม่พลาดภาพโปรดของคุณหาย
ขั้นตอน

ขั้นตอนที่ 1 ต่อเชื่อมการ์ด SD เข้ากับโทรศัพท์ของคุณ
โทรศัพท์ Samsung Galaxy มีช่องเสียบการ์ด SD ในตำแหน่งต่างๆ ขึ้นอยู่กับรุ่น บางตัวอยู่ใต้ฝาหลังของโทรศัพท์ ในขณะที่บางรุ่นมีช่องเสียบที่ด้านบนของเครื่อง

ขั้นตอนที่ 2 เปิดแอปไฟล์ของฉัน
แอปนี้ติดตั้งมาล่วงหน้าในอุปกรณ์ Samsung Galaxy ทั้งหมด และไอคอนแอปมีพื้นหลังสีเหลืองพร้อมโฟลเดอร์ คุณสามารถค้นหาได้ในลิ้นชักแอปของคุณ

ขั้นตอนที่ 3 เลือกหมวดหมู่รูปภาพ
เมื่อคุณเปิดแอปไฟล์ของฉัน คุณจะเห็นส่วนที่อยู่ใกล้กับด้านบนของหน้าที่ชื่อว่า หมวดหมู่. รายการแรกในหมวดนี้ควรพูดว่า รูปภาพ ด้วยไอคอนสีเขียวของภาพถ่าย

ขั้นตอนที่ 4. เลือกโฟลเดอร์รูปภาพ
ตอนนี้คุณจะเห็นรายการโฟลเดอร์ทั้งหมดที่มีรูปภาพใน Galaxy ของคุณ เลือกโฟลเดอร์ที่มีรูปภาพที่คุณต้องการย้ายแล้วแตะ

ขั้นตอนที่ 5. กดค้างที่รูปภาพ
เลือกรูปภาพที่คุณต้องการย้ายและกดค้างไว้จนกว่าโทรศัพท์จะสั่น คุณจะรู้ว่ารูปภาพถูกเลือกโดยเครื่องหมายถูกสีเหลืองทางด้านซ้ายของรูปภาพ

ขั้นตอนที่ 6 แตะที่รูปภาพอื่น ๆ ที่คุณต้องการย้าย
ตอนนี้คุณอยู่ในโหมดการเลือกแล้ว คุณสามารถแตะรูปภาพอื่นๆ ที่คุณต้องการย้ายได้ อีกครั้ง คุณจะรู้ว่าพวกเขาถูกเลือกโดยเครื่องหมายถูกสีเหลือง

ขั้นตอนที่ 7 แตะจุดแนวตั้งสามจุด ⋮
ปุ่มนี้จะอยู่ที่มุมบนขวาของหน้าจอ

ขั้นตอนที่ 8 แตะย้าย
เมนูจะปรากฏขึ้นและ เคลื่อนไหว จะเป็นตัวเลือกอันดับต้นๆ

ขั้นตอนที่ 9 เลือกการ์ด SD
คุณจะเห็นรายชื่อสถานที่ที่จะย้ายรูปภาพไป แตะที่ การ์ด SD ซึ่งจะอยู่ใต้ ที่เก็บข้อมูลภายใน ตัวเลือก.
ขึ้นอยู่กับประเภทของการ์ด SD หรือรุ่นของ Samsung Galaxy นั้นอาจจะพูดว่า การ์ดหน่วยความจำ แทนที่.

ขั้นตอนที่ 10. เลือกโฟลเดอร์
คุณจะต้องเลือกโฟลเดอร์ที่จะย้ายรูปภาพไป เลื่อนดูรายการโฟลเดอร์และโฟลเดอร์ย่อยที่มีอยู่จนกว่าคุณจะพบตำแหน่งที่เหมาะสมที่สุด
หรือคุณสามารถสร้างโฟลเดอร์สำหรับรูปภาพเหล่านี้ ที่ด้านบนของรายการโฟลเดอร์ คุณจะเห็น a สร้างโฟลเดอร์ ตัวเลือกถัดจากสีเขียว +. แตะที่สิ่งนี้ ตั้งชื่อ แล้วคลิก สร้าง.

ขั้นตอนที่ 11 แตะเสร็จสิ้น
เมื่อคุณอยู่ในโฟลเดอร์ที่คุณต้องการย้ายรูปภาพไป ให้แตะ เสร็จแล้ว ที่มุมขวาบนของหน้าจอ รูปภาพของคุณจะอยู่ในการ์ด SD แทนที่จะเป็นที่เก็บข้อมูลภายในของโทรศัพท์