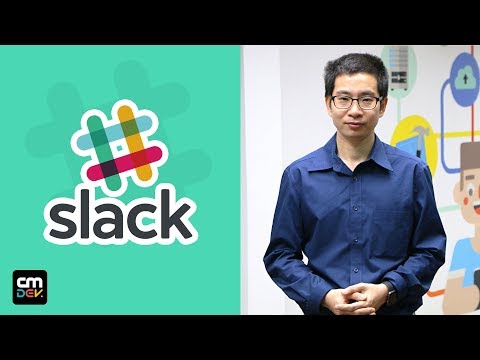บทความวิกิฮาวนี้จะแนะนำวิธีการใช้ VLC บน Android ในการเล่นวิดีโอโดยไม่ต้องดูในหน้าจอ
ขั้นตอน
ส่วนที่ 1 จาก 2: การติดตั้ง VLC

ขั้นตอนที่ 1 เปิด Play Store
เป็นรูปสามเหลี่ยมหลากสีบนพื้นหลังสีขาวที่เขียนว่า "Play Store" คุณควรเห็นมันบนหน้าจอหลักหรือในลิ้นชักแอป

ขั้นตอนที่ 2. ค้นหา vlc
เมื่อคุณพิมพ์ลงในช่องค้นหาที่ด้านบนของหน้าจอ คุณจะเห็นรายการผลการค้นหา

ขั้นตอนที่ 3 แตะ VLC สำหรับ Android ในผลการค้นหา
ซึ่งจะเปิดโฮมเพจของ VLC

ขั้นตอนที่ 4. แตะติดตั้ง
ป๊อปอัปจะปรากฏขึ้น

ขั้นตอนที่ 5. แตะ ยอมรับ
แอปจะติดตั้งลงใน Android ของคุณแล้ว เมื่อการติดตั้งเสร็จสิ้น คุณจะมีไอคอนสำหรับ VLC บนหน้าจอหลักของคุณ (และในลิ้นชักแอป)
ส่วนที่ 2 จาก 2: การเล่นวิดีโอ

ขั้นตอนที่ 1. เปิด VLC
ที่ไอคอนกรวยจราจรสีส้มมีแถบสีขาวสองแถบ คุณจะพบมันในลิ้นชักแอพหรือบนหน้าจอหลักของคุณ

ขั้นตอนที่ 2. แตะ ☰
ที่มุมซ้ายบนของหน้าจอ

ขั้นตอนที่ 3 แตะการตั้งค่า

ขั้นตอนที่ 4 ทำเครื่องหมายที่ช่องถัดจาก "เล่นวิดีโอในพื้นหลัง
” คุณสามารถทำได้โดยแตะที่กล่อง

ขั้นตอนที่ 5. แตะปุ่มย้อนกลับ

ขั้นตอนที่ 6. แตะ ☰
ที่มุมซ้ายบนของหน้าจอ

ขั้นตอนที่ 7 แตะวิดีโอ
แอปจะค้นหาและแสดงวิดีโอทั้งหมดบนอุปกรณ์และ/หรือการ์ด SD ของคุณ

ขั้นตอนที่ 8 แตะวิดีโอที่คุณต้องการเล่น
วิดีโอจะเริ่มเล่น
หากนี่เป็นครั้งแรกที่คุณเล่นวิดีโอใน VLC หน้าจอความช่วยเหลือจะปรากฏขึ้นเพื่ออธิบายวิธีใช้ปุ่มต่างๆ ในแอพ ตรวจสอบหน้าจอแล้วแตะ เข้าใจแล้ว ยกเลิกสิ่งนี้.

ขั้นตอนที่ 9 กดปุ่มเปิด/ปิดหน้าจอ Android ของคุณ
ซึ่งมักจะเป็นปุ่มเปิดปิดที่ด้านบนหรือด้านข้างของอุปกรณ์ หน้าจอจะเปลี่ยนเป็นสีดำ แต่วิดีโอจะเล่นต่อไป คุณจะสามารถได้ยินเสียงแต่ไม่เห็นภาพ
เมื่อคุณปลดล็อกโทรศัพท์อีกครั้ง คุณจะสามารถดูวิดีโอได้อีกครั้ง
ชุมชนถาม & ตอบ
ค้นหา เพิ่มคำถามใหม่ ถามคำถาม เหลือ 200 ตัวอักษร รวมที่อยู่อีเมลของคุณเพื่อรับข้อความเมื่อตอบคำถามนี้ ส่ง