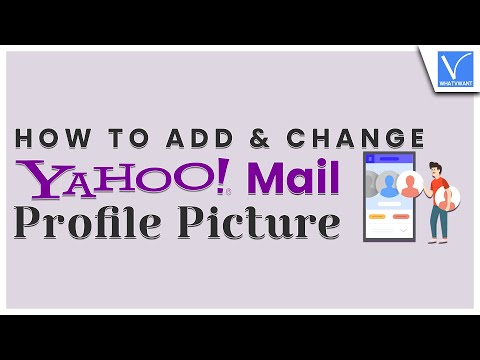บทความวิกิฮาวนี้จะแนะนำวิธีการเพิ่มรูปภาพจากเว็บไซต์อื่นในบอร์ด Pinterest โดยใช้เว็บไซต์หรือแอพ Pinterest
ขั้นตอน
วิธีที่ 1 จาก 3: บน iPhone

ขั้นตอนที่ 1 เปิด Pinterest
ที่ไอคอนเป็นแอพสีแดง มีตัว "P" สีขาว เก๋ๆ หากคุณลงชื่อเข้าใช้ Pinterest การเปิดแอปจะนำคุณไปยังโฮมเพจ (หรือในบางครั้ง แท็บสุดท้ายที่คุณเปิดไว้)
หากคุณไม่ได้เข้าสู่ระบบ ให้ป้อนที่อยู่อีเมลและรหัสผ่านของคุณ จากนั้นแตะ เข้าสู่ระบบ.

ขั้นตอนที่ 2. แตะไอคอน "โปรไฟล์"
ปุ่มรูปคนนี้จะอยู่ที่มุมขวาล่างของหน้าจอ

ขั้นตอนที่ 3 แตะ +
ที่มุมขวาบนของหน้าจอ ทางซ้ายของไอคอนฟันเฟือง

ขั้นตอนที่ 4 แตะเว็บไซต์
ตัวเลือกนี้อยู่ท้ายหน้าจอ

ขั้นตอนที่ 5. พิมพ์ URL ของเว็บไซต์ที่คุณต้องการเยี่ยมชม
ทางด้านบนของหน้าจอ

ขั้นตอนที่ 6 แตะไป
ที่เป็นปุ่มสีฟ้ามุมขวาล่างของคีย์บอร์ด iPhone

ขั้นตอนที่ 7 แตะบันทึก
ไอคอนนี้อยู่ที่มุมขวาบนของหน้าจอ

ขั้นตอนที่ 8 เลือกรูปภาพที่จะบันทึก
รูปภาพทั้งหมดที่สามารถปักหมุดได้จะปรากฏในหน้านี้
หากคุณไม่เห็นรูปภาพใดๆ ที่นี่ แสดงว่า URL ไม่มีรูปภาพที่ไม่ได้รับอนุญาต

ขั้นตอนที่ 9 แตะกระดาน
การทำเช่นนั้นจะตรึงรูปภาพไว้ที่บอร์ดที่คุณเลือก
คุณยังสามารถแตะ กระดานใหม่ เพื่อสร้างบอร์ดใหม่สำหรับภาพของคุณ
วิธีที่ 2 จาก 3: บน Android

ขั้นตอนที่ 1 เปิด Pinterest
นี่คือแอพสีแดงที่มีตัว "P" สีขาวสุกใส หากคุณลงชื่อเข้าใช้ Pinterest การเปิดแอปจะนำคุณไปยังโฮมเพจ (หรือในบางครั้ง แท็บสุดท้ายที่คุณเปิดไว้)
หากคุณไม่ได้เข้าสู่ระบบ ให้ป้อนที่อยู่อีเมลและรหัสผ่านของคุณ จากนั้นแตะ เข้าสู่ระบบ.

ขั้นตอนที่ 2. แตะไอคอน "โปรไฟล์"
ที่เป็นปุ่มรูปคน มุมขวาบนของหน้าจอ

ขั้นตอนที่ 3 แตะ +
ที่มุมขวาบนของหน้าจอ ทางซ้ายของไอคอนฟันเฟือง

ขั้นตอนที่ 4 แตะเว็บไซต์
ตัวเลือกนี้อยู่ท้ายหน้าจอ

ขั้นตอนที่ 5. พิมพ์ URL ของเว็บไซต์ที่คุณต้องการเยี่ยมชม
ในช่องข้อความท้ายหน้าจอ

ขั้นตอนที่ 6 แตะค้นหา
ทางขวาของช่องข้อความ Pinterest จะค้นหา URL ที่คุณระบุสำหรับรูปภาพที่จะปักหมุด

ขั้นตอนที่ 7 แตะรูปภาพที่คุณต้องการปักหมุด
การทำเช่นนี้จะแจ้งให้คุณเลือกบอร์ด
หากคุณไม่เห็นรูปภาพใดๆ ที่นี่ แสดงว่า URL ไม่มีรูปภาพที่ไม่ได้รับอนุญาต

ขั้นตอนที่ 8 แตะกระดาน
การทำเช่นนั้นจะบันทึกภาพที่คุณเลือกไว้ในบอร์ดที่เป็นปัญหา
คุณยังสามารถแตะ สร้างบอร์ด เพื่อสร้างบอร์ดใหม่สำหรับภาพของคุณ
วิธีที่ 3 จาก 3: บนเดสก์ท็อป

ขั้นตอนที่ 1 ไปที่เว็บไซต์ Pinterest
ที่ https://www.pinterest.com/ หากคุณลงชื่อเข้าใช้ Pinterest แล้ว จะเป็นการเปิดโฮมเพจของคุณ
หากคุณไม่ได้เข้าสู่ระบบ Pinterest ให้คลิก เข้าสู่ระบบ ที่มุมบนขวาของหน้า ป้อนชื่อผู้ใช้และรหัสผ่าน แล้วคลิก เข้าสู่ระบบ.

ขั้นตอนที่ 2 คลิกไอคอน "โปรไฟล์"
ที่เป็นไอคอนรูปคน มุมขวาบนของหน้า

ขั้นตอนที่ 3 คลิก +
ปุ่มนี้จะอยู่ที่มุมขวาล่างของหน้า

ขั้นตอนที่ 4 คลิกบันทึกจากเว็บไซต์
ที่เป็นตัวเลือกล่างสุดในเมนูที่โผล่มา
อาจจะต้องคลิก.ก่อน ไม่ใช่ตอนนี้ บนหน้าต่างป๊อปอัป

ขั้นตอนที่ 5. ป้อน URL ของเว็บไซต์ของคุณ
คุณสามารถทำได้โดยการพิมพ์ด้วยตนเอง หรือคุณสามารถคัดลอกและวาง URL ลงในฟิลด์นี้

ขั้นตอนที่ 6 คลิกถัดไป
ทางขวาของแถบ URL

ขั้นตอนที่ 7 เลือกรูปภาพแล้วคลิกบันทึก
คุณจะเห็น บันทึก ทันทีที่คุณวางเมาส์เหนือรูปภาพ
หากคุณไม่เห็นรูปภาพใดๆ ที่นี่ แสดงว่า URL ไม่มีรูปภาพที่ไม่ได้รับอนุญาต

ขั้นตอนที่ 8 คลิกกระดาน
บอร์ดของคุณจะแสดงอยู่ทางด้านขวาของหน้าต่าง "โพสต์" การคลิกที่บอร์ดจะเป็นการโพสต์ภาพที่คุณเลือกไปยังบอร์ดที่เป็นปัญหา